6.2. 강좌 개요¶
강좌를 개발할 때는 주로 Studio에 있는 강좌 개요에서 작업하게 되는데, 본 장에서 이에 대해 다룬다.
- 강좌 개요 열기
- 강좌 개요 예시
- 학습자 화면에서 강좌 구성 보기
- 강좌 개요 살펴보기
- 강좌 개요에 콘텐츠 추가하기
- 강좌 세부 사항 설정 변경
- 콘텐츠 게시하기
- 강좌 개요 재구성하기
- 강좌 개요에서 강좌 콘텐츠 삭제하기
아래 장에는 강좌 개요를 이루는 기본 요소에 대한 안내가 있다.
6.2.1. 강좌 개요 열기¶
강좌 개요를 보려면
Studio에 로그인한다.
개발하려는 강좌 를 클릭한다.
기본적으로 강좌명을 클릭하면, 강좌 개요가 나오게 되어있다.
다른 페이지에서 강좌 개요를 보려면, 콘텐츠 메뉴에서 강좌 개요 를 클릭하면 된다.
처음 강좌 개요를 열었을 때는 콘텐츠가 없다.
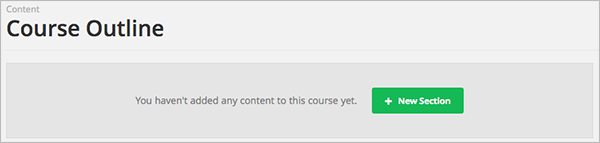
그래서 첫 주제 만들기 안내에 따라, 주제부터 만드는 것이 좋다.
6.2.2. 강좌 개요 예시¶
다음 예시는 개발된 예시 강좌에서 강좌 개요가 어떻게 나타나는지를 보여준다. 주제, 소주제, 학습활동 등 강좌의 기본 요소를 채우면, 강좌 개요가 아래 예시처럼 보이게 된다.
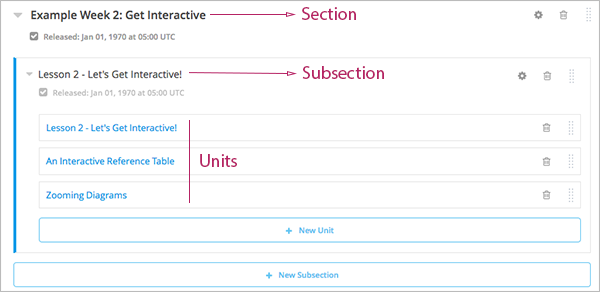
위 예시가 보여주듯이, 강좌는 다음 구조로 구성된다.
구성요소 는 강좌 개요에 나타나지 않는다. 구성요소가 포함되어 있는 학습활동을 클릭해야 해당 구성요소를 볼 수 있다.
본 장에서는 우선 강좌 개요에 대한 안내가 이어진다. 강좌 기본 구성요소에 대한 더 자세한 안내는 위 링크에 있다.
6.2.3. 학습자 화면에서 강좌 구성 보기¶
Studio의 강좌 개요에서 보이는 콘텐츠를, 학습자는 학습관리시스템(LMS)에서 강좌 내용 탭에서 보게 된다. 다음 이미지는 학습자가 보게 될 화면을 나타낸다.
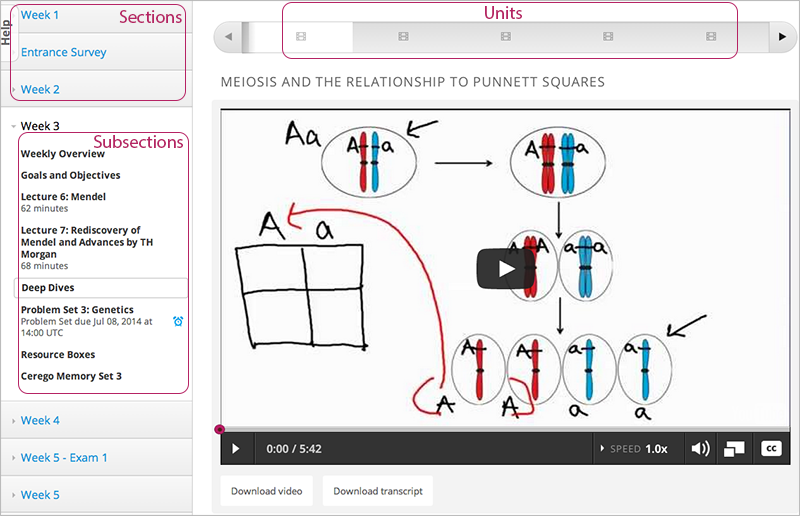
6.2.4. 강좌 개요 살펴보기¶
Studio의 강좌 개요 화면에서 각 주제와 소주제를 펼치거나 접어서 개요를 살펴보면 편리하다. 주제나 소주제명 옆의 드롭 다운 아이콘을 클릭하면 펼치기 및 접기가 가능하다.
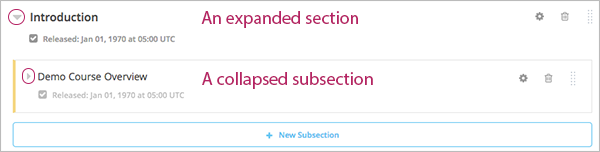
펼칠 경우, 소주제 안의 모든 학습활동이 다음처럼 보이게 된다.
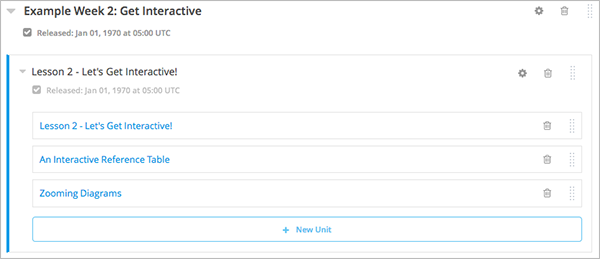
학습활동을 열려면 학습활동명을 클릭하면 된다. 학습활동에 대한 자세한 안내가 학습활동 페이지 에 있다.
6.2.5. 강좌 개요에 콘텐츠 추가하기¶
강좌 개요에서 주제, 소주제, 학습활동을 바로 추가할 수 있다.
강좌 개요 하단의 + 새로운 주제 나 상단의 신규 주제 추가하기 를 클릭하면, 주제를 추가할 수 있다.

소주제를 추가하기 위해선, 주제를 먼저 펼친 후 + 새로운 소주제 를 클릭하면 된다.
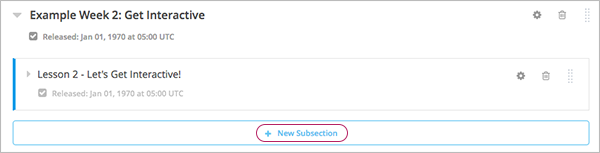
학습 활동을 추가하기 위해서는 소주제를 먼저 펼친 후 + 새로운 학습활동 을 클릭하면 된다.
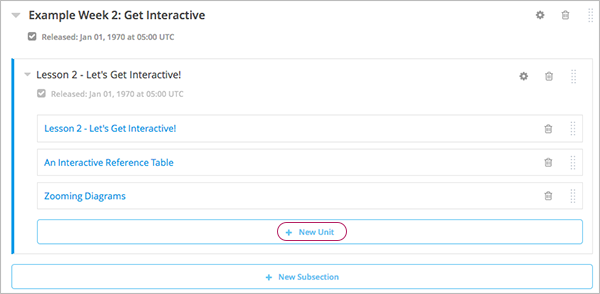
그러면 학습활동이 열린다. 이에 대한 자세한 안내는 학습활동 에 있다.
주석
수강 전 사전 평가를 시행하고 싶으면 강좌 개요 페이지에서 사전 평가를 만들 수 있다. 우선 Studio에서 사전 평가 설정이 이루어져야 한다. 관련 안내는 사전 평가 설정하기 에 있다.
6.2.6. 강좌 세부 사항 설정 변경¶
강좌 개요에서 주제, 소주제, 학습활동의 설정을 변경할 수 있다. 구체적인 안내는 아래 링크에 있다.
주제, 소주제 및 학습활동의 설정을 변경하려면, 각 항목의 설정 아이콘을 클릭한다. 다음 예시에서, 주제, 소주제 및 학습활동의 설정 아이콘이 빨간선 원 안에 나타나 있다.
더 자세한 안내는 위 링크에 있다.
6.2.7. 콘텐츠 게시하기¶
주제, 소주제 및 학습 활동을 게시할 수 있다. 전체적으로 게시할 수도 있고, 개별적으로 게시할 수도 있다.
신규 및 변경된 학습활동을 게시하려면, 각 주제, 소주제 및 학습 활동의 게시 아이콘을 클릭한다. 다음 예시에서, 게시 아이콘이 빨간선 원 안에 나타나 있다.
주석
게시 아이콘은 새롭거나 변경된 콘텐츠가 있을 때만 나타난다.
더 자세한 안내는 아래 링크에 있다.
6.2.8. 강좌 개요 재구성하기¶
주제, 소주제, 학습활동을 원하는 위치로 드래그하여 강좌 콘텐츠를 재구성할 수 있다.
각 주제, 소주제,학습활동의 오른쪽 상단에 마우스를 갖다대면 커서가 십자가로 바뀌는 아이콘이 있다. 예를 들어, 아래 이미지처럼 커서가 바뀌는 것이다.
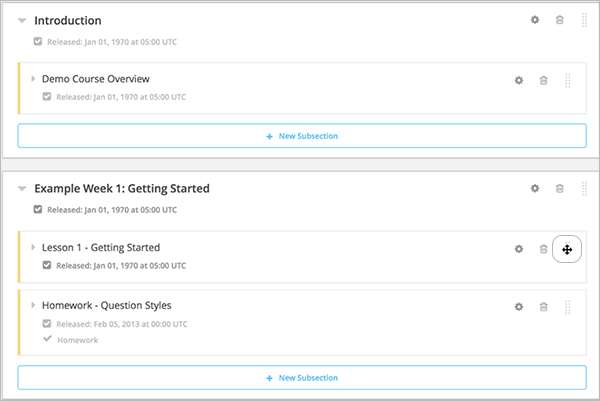
이 상태에서, 원하는 위치로 드래그하면 된다.
이동을 원하는 주제나 소주제를 펼친 상태에서 드래그하면, 새로 놓을 위치에 파란색 줄이 생긴다. 예를 들어, 아래 이미지처럼 이 과정이 이루어지게 된다.
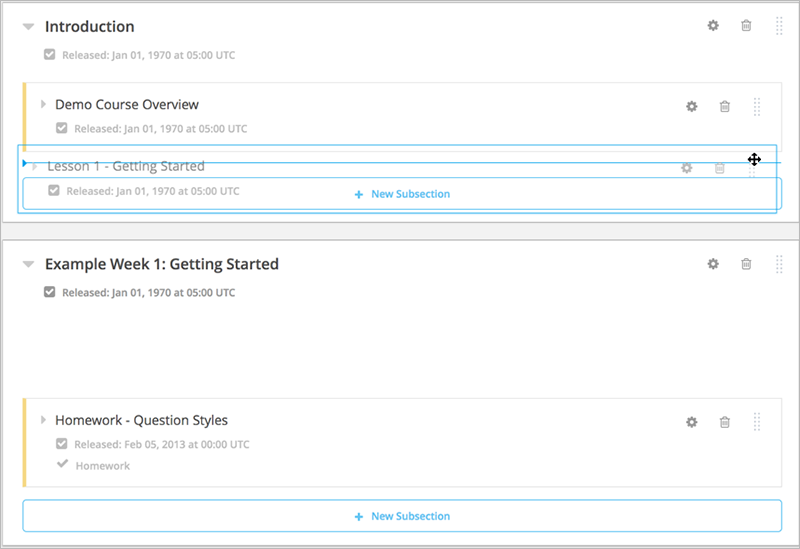
주제나 소주제를 접은 상태에서 드래그하면, 주제나 소주제의 윤곽이 파란색으로 표시된다. 예를 들어, 아래 이미지처럼 과정이 이루어지게 된다.
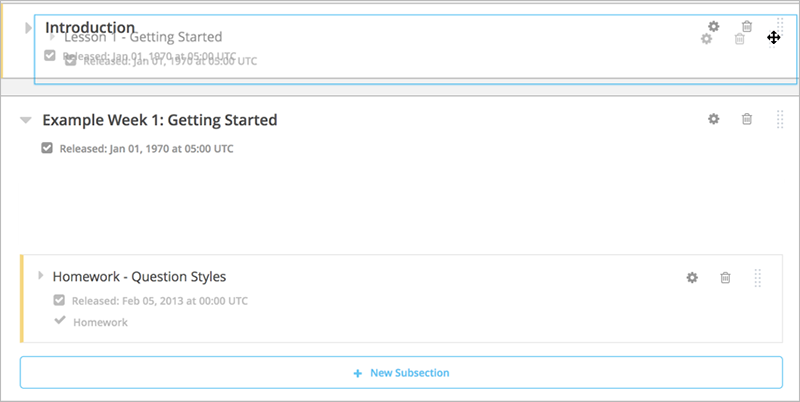
6.2.9. 강좌 개요에서 강좌 콘텐츠 삭제하기¶
주제, 소주제, 학습활동을 강좌 개요에서 삭제할 수 있다.
경고
강좌 콘텐츠를 삭제한 후에는 되돌릴 수 없다. 나중에 사용할 수도 있는 콘텐츠라면, 삭제하지 말고 비공개 주제로 콘텐츠를 옮겨놓는 것이 좋다.
삭제하길 원하는 주제, 소주제 및 학습 활동의 오른쪽에 있는 삭제 아이콘을 클릭한다.
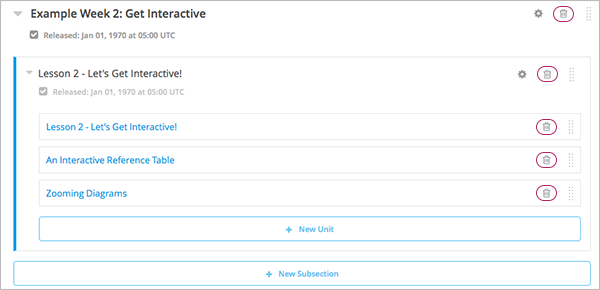
아이콘을 클릭하면, 삭제 여부를 다시 확인하는 메시지가 나타날 것이다.
주석
주제, 소주제 및 학습활동을 삭제할 경우, 포함되어 있던 콘텐츠들도 전부 삭제된다.
예를 들어, 소주제를 삭제할 경우 소주제 내부의 전체 학습활동도 함께 삭제되는 것이다.