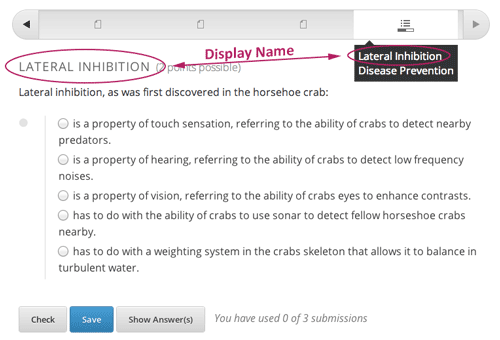7.4. 문제 구성요소¶
7.4.1. 개관¶
상호작용이 가능하며, 자동으로 성적에 반영되는 연습문제를 강좌 콘텐츠에 추가할 수 있다. 이와 관련한 기능이 문제 구성요소다.
기본적으로 연습문제는 학습자의 성적에 포함되지 않는다. 학습자의 성적으로 연습문제가 포함되기를 원하는 경우, 문제를 포함하고 있는 소주제의 과제 유형을 바꿔야 한다.
이 장에서는 강좌 운영팀과 학습자에게 문제 구성요소가 어떻게 보여지는지, 모든 문제 구성요소가 가지고 있는 옵션은 무엇인지 등 문제 구성요소의 기초를 다룬다. 각 문제 유형에 대한 더 자세한 안내는 연습문제 및 도구 만들기 에 있다.
7.4.2. 학습자가 볼 문제 보기¶
K-MOOC 플랫폼에 있는 모든 문제는 다음과 같은 구성요소로 구성된다.
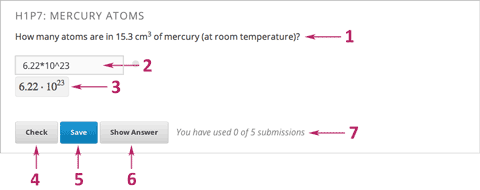
문제 텍스트: 문제는 어떤 표준 HTML 서식이라도 포함할 수 있다.
학습자 답안 입력란: 학습자는 응답 필드 에 답안을 입력한다. 응답 필드의 모양은 문제의 유형에 따라 달라진다.
작성된 답변: 문제에 따라 Studio에서 일반 텍스트를 “수식”으로 만들기 위해 MathJax를 사용하기도 한다.
확인 버튼: 학습자는 응답을 제출하거나 답이 맞았는지 보기 위해 확인 을 클릭한다. 답이 맞으면, 녹색 확인 표시가 나타난다. 답이 틀리면, 빨간색 X가 나타난다. 학습자가 확인 버튼 을 클릭하면, Studio는 성적 및 문제의 현재 상태를 저장한다.
저장 버튼: 학습자는 응답을 제출하지 않고 현재 응답을 저장하기 위해 저장 을 클릭할 수 있다. 학습자가 문제풀기를 멈추고 다시 돌아와 계속 풀 수 있도록 허용한다.
정답 보기 버튼: 이 버튼은 선택 사항이다. 학습자가 정답 보기 를 클릭하면 학습자는 정확한 답(위의 2번 참조)과 설명 (아래 10번 참조)을 모두 보게 된다. 교수자는 정답 보기 버튼의 표시 여부를 설정할 수 있다.
문제 풀이 최대 횟수: 교수자는 문제 풀이 시도 횟수를 지정하거나 무제한 풀이를 허용할 수 있다. 기본적으로는 강좌 전체에 문제 풀이 최대 횟수 에 대한 기본 설정값은 null인데, 이는 횟수에 제한이 없음을 의미한다. 강좌 전체에 걸친 문제 풀이 최대 횟수 설정을 특정한 수로 변경하면, 더 이상 무제한으로 설정되지 않게 된다.
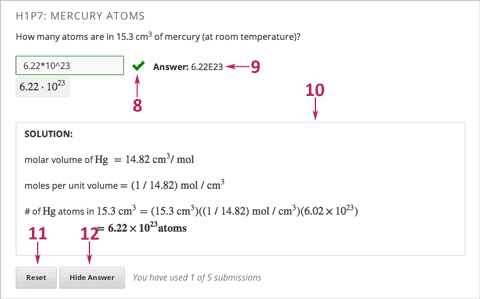
피드백: 학습자가 확인 을 클릭한 후, 모든 문제는 녹색 확인 표시 또는 빨간색 X를 반환한다

정답: 대부분의 문제에 대하여 교수자는 단일 정답을 지정해야 한다.
설명: 교수자는 학습자가 정답 확인 을 클릭하면 설명이 나타나게 할 수 있다.
초기화 버튼: 학습자는 제출하지 않은 모든 입력을 취소하고, 질문에 다시 대답하기 위해 초기화 를 클릭할 수 있다. 학습자가 이미 답안을 제출한 경우 초기화 을 클릭하면 제출이 취소되며, 무작위 변수를 포함하는 문제에서 무작위 추출하기(randomization)가 초기화 가능 으로 설정된 경우, 문제에서 학습자가 보는 값이 변경된다. 문제에 대해 설정된 최대 시도 횟수에 도달하면, 초기화 버튼은 더 이상 표시되지 않는다.
답안 버튼 숨기기:
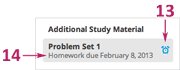
채점하기: 교수자는 그룹 문제의 채점 여부를 지정할 수 있다. 그룹 문제가 채점되는 경우, 강좌 아코디언에 해당 과제에 대한 시계 아이콘이 나타난다.

기한: 문제 제출 마감 날짜로, 기한을 넘긴 문제는 확인 버튼이 나타나지 않는다. 또한 답안을 수락하거나 피드백을 제공하지 않는다.
주석
문제는 열리거나 닫힐 수 있다. 닫힌 문제는 확인 버튼이 없다. 학습자는 여전히 문제, 답안 및 공개된 설명을 볼 수 있지만, 문제 풀이 상태를 확인하거나, 답안을 제출 하거나, 또는 이전 점수를 변경하는 등의 작업은 할 수 없다.
또한 즉시 표시되지 않는 문제의 몇 가지 특성이 있다. Studio에서 이러한 특성을 설정할 수 있다.
- 무작위 추출하기: 몇 가지 문제에 대하여, 교수자는 학습자마다 문제를 다르게 제공할 것인지 여부를 지정할 수 있다.
- 가중치: 특정 문제 세트에서 문제에 따라 다른 가중치가 주어질 수 있다.
- 레이블: 장애가 있는 학습자의 접근성을 개선하기 위해, 각 문제는 설명 레이블이 필요하다. 레이블은 일반적으로 문제에 있는 텍스트의 일부 또는 전부를 포함하면 된다. 대부분의 템플릿은 레이블에 대한 공간을 포함한다. 각 문제 또는 도구 유형에 대한 문서에서 레이블 예시를 찾을 수 있다.
7.4.3. Studio에서 문제 보기¶
모든 문제는 XML로 작성된다. 그러나, Studio는 문제 구성요소를 편집하기 위해 간편 편집기 및 고급 편집기, 두 개의 인터페이스를 제공한다.
- 간편 편집기 는 XML 작업을 하지 않고 문제를 시각적으로 편집할 수 있도록 허용한다.
- 고급 편집기 는 문제를 K-MOOC의 XML 표준으로 변환하고 해당 XML을 직접 편집할 수 있도록 허용한다.
간편 편집기 인터페이스의 오른쪽 상단 모서리에서 고급 편집기 를 클릭하여 언제든지 고급 편집기로 전환할 수 있다. 그러나, 고급 편집기에서 간편 편집기로 전환은 불가능하다.
7.4.3.1. 간편 편집기¶
선다형 문항 및 텍스트를 입력하는 문제의 템플릿을 포함한 여러 가지 문제의 템플릿은 간편 편집기에서 연다. 다음 이미지는 간편 편집기에서 선다형 문제를 보여준다.
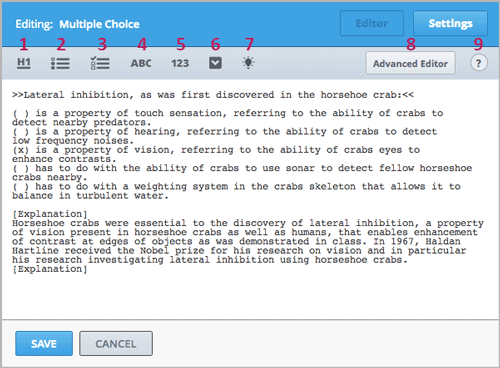
간편 편집기는 문제의 텍스트의 서식을 지정하는데 도움이 되는 도구 모음을 포함한다. 텍스트를 선택한 다음 서식 버튼을 클릭하면, 간편 편집기는 자동으로 텍스트 형식을 바꾼다. 도구 모음 버튼은 다음과 같다:
- 머리글을 만든다.
- 선다형 문항 선택지를 만든다.
- 체크박스를 만든다.
- 텍스트 입력을 만든다.
- 수치 입력을 만든다.
- 드롭 다운을 만든다.
- 학습자가 해설 을 클릭하면 나타나는 설명을 만든다.
- 고급 편집기에서 문제를 연다.
- 문제 서식의 힌트 목록을 연다.
다음 문제 템플릿은 간편 편집기에서 열린다.
7.4.3.2. 고급 에디터¶
고급 편집기 는 xml로 문제를 연다. 드래그 엔 드롭 및 수식 입력과 같은 문제에 대한 템플릿은 고급 편집기에서 바로 열린다.
다음 이미지는 간편 편집기 대신 고급 편집기에서 위의 선다형 문제를 보여준다.
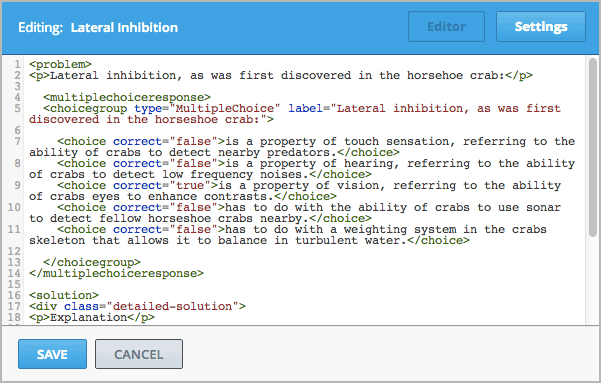
다음 문제 템플릿은 고급 편집기에서 열린다.
- 회로도 문제 회로 구조 문제에서, 학습자는 대화형 그리드에서 회로를 만들고 수정하며, 컴퓨터에서 생성된 회로 분석을 채점용으로 제출한다.
- 사용자 정의 JavaScript 문제 사용자 지정 자바 스크립트 표시 및 문제 채점에 대해, IFrame을 통해 HTML에서 만든 문제 유형을 Studio로 통합할 수 있다.
- 드래그 앤 드롭(Drag & Drop) 문제 드래그엔 드롭 문제는 학습자가 이미지의 특정 위치에 텍스트 또는 개체를 끌어놓아야 한다.
- 이미지맵 입력 문제 이미지가 그려진 입력 문제는 학습자가 이미지의 특정 위치를 클릭해야 한다.
- 수식 입력 문제 수식 입력 문제는 학습자가 수식을 e = m * c ^2와 같은 텍스트로 입력해야 한다.
- 응답 맞춤형 힌트가 있는 문제 이러한 문제는 학습자에게 그들의 답안에 따라 피드백 또는 힌트를 줄 수 있다. 응답 맞춤형 힌트 문제는 텍스트 입력 문제 또는 선다형 문제가 될 수 있다.
- LaTex로 작성한 문제 LaTeX로 작성한 문제를 K-MOOC 형식으로 변환할 수 있도록 허용한다. 그러나 이 문제 유형은 여전히 프로토타입(prototype)이며 앞으로 지원되지 않을 수 있음을 주의한다.
- 맞춤형 Python 평가 입력 문제 사용자 정의 Python에서 평가된 입력 (또한 스스로 채점 작성(“write-your-own-grader”))이라고 불리는 문제는 Python 스크립트를 사용하여 학습자의 답안을 평가한다. 이러한 문제는 모든 종류가 될 수 있다.
7.4.4. 문제 설정¶
문제 텍스트 뿐만 아니라, 문제 구성요소를 이용하여 만든 문제는 다음과 같은 설정이 있다. 아래 설정은 구성요소 편집기에서 설정 탭에 표시 된다.
- 메뉴명
- 문제 풀이 최대 횟수
- 문제 가중치
- 문제 변수 무작위 설정
- 정답 보기
- 초기화 버튼 보이기
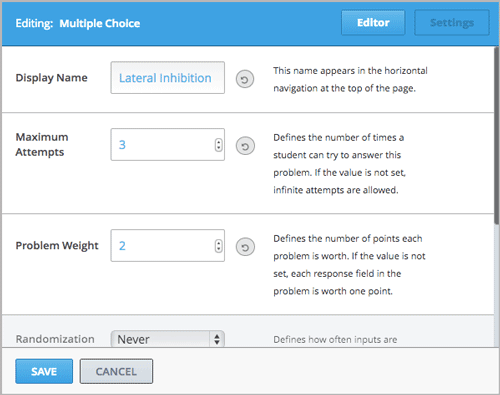
7.4.4.2. 문제 풀이 최대 횟수¶
학습자가 문제 풀이 최대 횟수를 지정한다. 기본적으로, 강좌 전체에 걸친 최대 횟수 설정은 null이다. 이것은 문제에 대한 최대 시도 횟수에 제한이 없음을 의미한다. 강좌 전체에 걸친 최대 횟수 설정을 특정 숫자로 변경하는 경우, 개별 문제에 대한 최대 횟수 설정은 그 숫자를 기본값으로 가지고, 더 이상 무제한으로 설정되지 않는다.
주석
1 또는 더 높은 최대 횟수 가 설정된 문제만이 다운로드 가능한 학습자 답안 보고서에 포함된다.
7.4.4.3. 문제 가중치¶
주석
성적에 반영되는 소주제에 포함된 문제만 학습자의 최종 성적으로 계산된다.
학습자가 문제에서 받을 수 있는 최대 점수를 지정한다. 문제 가중치는 문제 제목 옆에 표시된다.
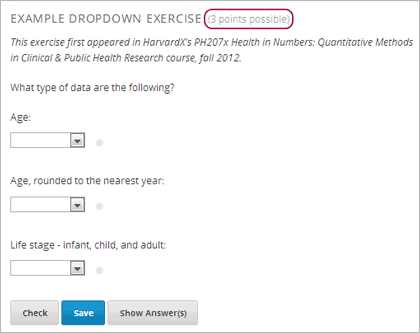
가중치의 기본값은 1이다. 모든 문제 구성요소는 여러 개의 답안 입력 필드를 가질 수 있다. 예를 들어 위의 문제 구성요소는 세 가지 응답 입력 필드를 가진다.
아래의 문제 구성요소는 하나의 텍스트 입력 문제에 대해 1개의 응답 입력 필드가 있다.
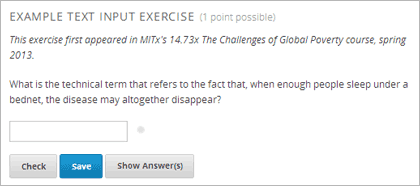
7.4.4.3.1. 성적 계산하기¶
다음과 같은 공식을 통해 학습자에게 성적이 부여된다.
성적 = 가중치 x (정답/응답 필드)
- 성적 은 학습자가 받는 점수이다.
- 가중치 는 문제에서 받을 수 있는 최대 점수이다.
- 정답 은 필드에 입력한 응답 중 정답의 수이다.
- 응답 는 필드에 입력한 총 응답 수이다.
예
점수 계산의 몇 가지 예는 다음과 같다.
예1
문제의 가중치 설정은 비어 있는 채로 남아 있다. 문제는 두 개의 응답 입력 필드를 가진다. 문제가 두 개의 응답 입력 필드를 가지기 때문에, 최대 점수는 2.0점이다. 하나의 응답 입력 필드는 정답을 포함하고, 다른 응답 입력 필드는 오답을 포함하는 경우, 학습자의 점수는 2점 중에 1.0점이다.
예2
문제의 가중치는 12로 설정되어 있다. 문제는 세 개의 응답 입력 필드를 가진다. 학습자의 응답이 2개의 정답과 1개의 오답을 포함하는 경우 학습자의 점수는 12점 중에 8.0점이다.
예3
문제의 가중치는 2로 설정되어 있다. 문제는 네 개의 응답 입력 필드를 가진다. 학습자의 응답이 하나의 정답과 3개의 오답을 포함하는 경우, 학습자의 점수는 2점 중 0.5점이다.
7.4.4.4. 문제 변수 무작위 설정¶
다른 학습자가 문제에 접근할 때 혹은 한 학습자가 문제에 각각 응답할 때마다 문제에서 특정 값이 변경되는지 여부를 지정한다. 예를 들어 아래 문제에서 강조 표시된 값은 학습자가 문제에 대한 응답을 제출할 때마다 변경된다.
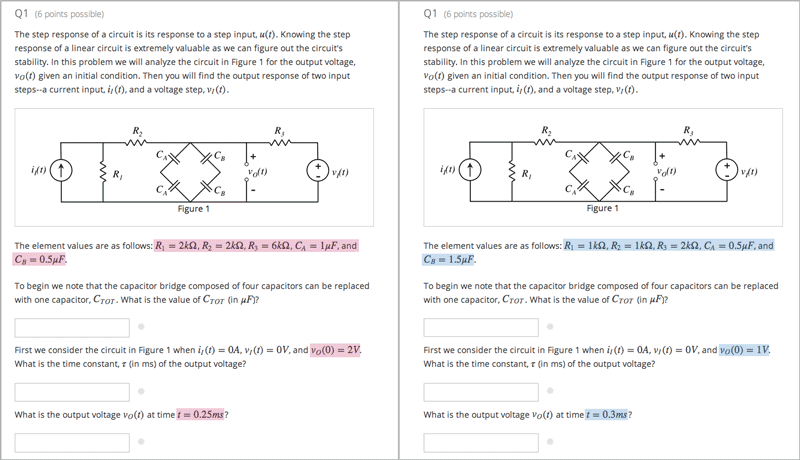
: 문제에서 특정 값을 변경 또는 “문제 변수 무작위 설정” 하려는 경우, 다음의 두 가지를 반드시 해야 한다.
- 해당 문제가 원하는 값을 무작위 추출하기 하는 Python 스크립트를 포함하고 있는지 확인한다.
- 문제 구성요소에서 문제 변수 무작위 설정을 이용 가능하게 만든다.
주석
문제 변수 무작위 설정 설정을 지정하는 것은 문제 무작위 추출하기와 다르다는 것에 주의한다 문제 변수 무작위 설정 설정은 단일 문제 내에서 변수를 무작위로 바꾼다. 문제 무작위 추출하기는 다른 학습자에게 다른 문제 또는 다른 문제 버전을 제공한다. 더 자세한 내용은 문제 무작위 추출하기 를 참조하도록 한다.
문제 변수 무작위 설정을 이용 가능하게 만들려면, 문제 변수 무작위 설정 설정에 대한 옵션을 선택한다. 이 설정은 다음과 같은 옵션을 가지고 있다.
| 항상 | 학습자는 확인 을 클릭할 때마다 문제의 다른 버전을 본다. |
| 초기화 중 | 학습자는 재설정 을 클릭할 때마다 문제의 다른 버전을 본다. |
| 절대 표시하지 않음 | 기본적으로 모든 학습자가 동일한 문제를 본다. |
| 학습자별 | 개별 학습자는 문제를 볼 때마다 문제의 동일한 버전을 보지만, 그 버전은 다른 학습자가 보는 문제의 버전과는 다르다. |
주석
K-MOOC 플랫폼은 문제 변수 무작위 설정을 위해 최대 20개의 씨드(seed)를 가진다.
7.4.4.5. 정답 보기¶
이 설정은 언제 학습자에게 문제의 정답을 표시하는지 정의한다. 다음의 옵션이 있다.
| 항상 | 학습자가 표시 버튼을 클릭하면 항상 정답을 표시한다. |
| 응답 | 학습자가 문제를 푼 후 정답을 표시한다. 질문이 초기화되는 경우, 정답은 학습자가 문제를 다시 풀이할 때까지 표시되지 않는다. (학습자가 문제에 답 하면 문제풀이가 시도되었고, 답변된 것으로 간주된다. 질문이 초기화 되면, 그 질문은 여전히 시도되어야 하며 아직 답변되지 않은 것이다. ) |
| 문제 풀이 | 학습자가 문제를 푼 이후 정답을 표시한다. 질문이 재설정되는 경우, 정답은 계속 해서 표시된다. (문제에 응답하면 문제풀이가 시도되었고, 답변된 것으로 간주된다. 질문이 초기화되면, 그 질문은 여전히 시도되어야 하며 아직 답변되지 않은 것이다. ) |
| 닫힘 | 학습자가 모든 문제 풀이 횟수를 사용한 후 또는 기한이 경과한 후 정답을 표시한다. |
| 종료 | 학습자가 문제에 올바르게 답한 후, 학습자에게 풀이 횟수가 남아있지 않은 경우, 또는 풀이 기한이 경과한 후 정답을 표시한다. |
| 정답 입력시 또는 기한 경과 후 | 학습자가 정답을 입력한 후 또는 풀이 기한이 경과한 후에 정답을 표시한다. |
| 기한 경과 후 | 문제 풀이 기한이 경과한 후 정답을 표시한다. |
| 절대 표시하지 않음 | 절대 정답을 표시하지 않는다. 이 경우에, Studio 또는 학습 관리 시스 템에서 문제 옆에 답안 표시 버튼이 나타나지 않는다. |
7.4.4.6. 초기화 버튼 보이기¶
이 설정은 초기화 버튼 문제에 표시되는지 여부를 정의한다. 학습자는 아직 제출되지 않은 모든 입력을 취소하기 위해 초기화 버튼을 클릭할 수 있고, 문제 풀이를 다시 시도할 수 있다. 학습자가 이미 답변을 제출한 경우, 초기화 를 클릭하면 제출한 것이 지워지고, 만약 문제가 무작위 변수를 포함하거나 무작위 추출하기가 초기화 작동 으로 설정되면, 문제에서 학습자가 보는 값은 변경된다. 만약 문제에 설정된 최대 풀이 횟수에 도달하면, 초기화 버튼이 표시되지 않는다.
문제 수준 설정은 강좌 수준의 문제 재설정 버튼 표시 설정보다 더 중요하다.
7.4.5. 공개된 문제 수정¶
주석
문제가 공개된 후 문제를 수정하려면 주의사항이 있다. 게시된 문제에 대한 변경은 강좌에서 학습자의 경험 및 강좌 데이터의 분석에 영향을 미칠 수 있다.
학습자가 문제에 대한 답안을 제출한 후, K-MOOC 학습 관리 시스템은 학습자의 답안 및 학습자가 받은 점수, 문제에 대한 최대 점수를 저장한다. 1 보다 큰 수의 최대 문제 풀이 횟수 설정 문제에 대하여, 학습 관리 시스템은 학습자가 문제에 대한 새로운 답안을 제출할 때마다 최대 시도 횟수 값을 업데이트한다. 그러나, 교수자가 문제 또는 문제의 특성을 변경하는 경우, 그 문제에 대한 기존의 학습자 정보는 자동으로 업데이트 되지 않는다.
예를 들어, 공개한 문제의 답을 3으로 지정했으나 답이 3이 아니라 2로 바뀌어야 한다는 것을 교수자가 뒤늦게 깨달을 수 있다. 만약 이때 일부 학습자가 이미 문제를 푼 상태라면, 정답과 함께 문제를 수정할 때 학습 관리 시스템은 원래 문제에 대해 2라고 대답했던 학습자에 대해 업데이트하지 않는다. 이에 처음부터 2라고 응답한 학습자가 잘못된 점수를 받게 된다.
또 다른 예로, 응답 입력 필드의 수를 3으로 변경할 수 있다. 변경하기 전에 답안을 제출한 학습자는 그 문제에 대해 2점 중에 0, 1 또는 2점을 받는다. 변경 후에 답안을 제출한 학습자는 같은 문제에 대해 3점의 점수 중에 0, 1, 2 또는 3점의 점수를 받는다.
그러나, 만약 Studio에서 문제에 대한 가중치 설정을 변경하면, 기존의 학습자 점수는 학습자의 진도 페이지를 새로 고치면 바로 업데이트 된다.
7.4.5.1. 대안¶
공개된 문제를 수정해야 하는 경우, 모든 학습자가 새로운 응답을 제출하고 답안이 재채점될 기회를 갖도록 하기 위해 Studio 내에서 두 가지 옵션을 선택할 수 있다. 두 옵션 모두 학습자에게 문제에 대한 응답으로 되돌아가 응답을 다시 제출하도록 묻는다는 것이 공통적이다.
- 변경한 문제 구성요소에서, 문제 풀이 횟수를 늘린다. 그 다음 모든 학습자에게 문제에 다시 답하도록 요청한다.
- Studio에서 전체 문제 구성요소를 삭제하고 원하는 콘텐츠 및 설정을 가지는 새로운 문제 구성요소를 만든다. (수정 사항이 별로 없는 경우, 삭제하기 전에 문제 구성요소를 복사하여 복사본을 수정하도록 한다.) 그후 모든 학습자에게 새로운 문제를 완료하도록 요청한다.
학습 관리 시스템에서 학습자 성적을 검토하고 조정하는 방법에 대한 안내는, 학습자 성적 에 있다.
7.4.6. 문제 추가 작업¶
문제에 대한 작업을 할 때 몇 가지 추가 옵션이 있다. 단일 문제 구성요소에 하나 이상의 문제를 포함하거나, 다른 학습자에게 다른 버전의 문제를 제시하도록 설정할 수 있다.
7.4.6.1. 하나의 구성요소에서 다중 문제¶
하나 이상의 응답 유형을 가지는 문제를 만들려고 할 수 있다. 예를 들어 숫자 입력 문제를 만들고 난 다음 그 숫자 입력 문제에 대해 여러 문제를 포함할 수 있다. 또는 학습자가 한 번에 많은 문제에 대한 답변을 할 수 있도록 만들 수도 있다. 이렇게 하려면 단일 문제 구성요소 내에 여러 문제를 포함시킬 수 있다. 그 문제는 다른 유형이 될 수 있다.
주석
하나 이상의 문제를 포함하는 구성요소에는 사용자 정의 JavaScript 문제 를 사용할 수 없다. 각각의 사용자 지정 Javascript 문제는 자신의 구성요소에 있어야 한다.
한 구성요소에 다중 문제를 만들려면, 새로운 빈 고급 문제 구성요소를 만들고, 그 후 구성요소 편집기에서 각 문제에 대한 XML을 추가해야 한다. 문제와 그 대답에 대한 XML을 포함하기만 하면 된다. 확인 버튼과 같은 다른 요소에 대한 코드를 포함할 필요가 없다.
문제 구성요소에 대해 선택한 설정 뿐만 아니라, 확인 , 답안 표시 , 재설정 버튼과 같은 요소는 해당 구성요소에서 있는 모든 문제에 적용된다. 따라서, 최대 시도 횟수를 3으로 설정하는 경우, 학습자는 각 문제를 개별적으로 답하기 위해 세 번 시도하는 것이 아니라, 전체적으로 문제 구성요소에 있는 전체 문제 집합에 답하기 위해 세 번의 시도를 할 수 있게 된다. 학습자가 확인 을 클릭하면, 학습 관리 시스템은 한 번에 구성요소에 있는 모든 문제의 점수를 낸다. 학습자가 정답 표시 를 클릭하면, 구성요소에 있는 모든 문제에 대한 정답이 표시된다.
7.4.6.2. 문제 무작위 추출하기¶
다른 학습자에게 다른 문제 또는 동일한 문제의 다른 버전을 제시할 수 있다. 이렇게 하려면, Studio에서 각 문제 또는 버전에 대해 문제 구성요소를 만들고 그런 다음, 학습자가 볼 문제를 무작위로 뽑기 위해 Studio 외부에서 강좌를 편집해야 한다.
문제 무작위 추출하기는 Studio에 있는 문제 변수 무작위 설정 설정과는 다르다. 문제 변수 무작위 설정 설정은 하나의 문제 내에서 변수를 무작위로 뽑는다. 문제 무작위 추출하기 는 다른 학습자에게 다른 문제 또는 다른 버전의 문제를 제공한다.
주석
무작위로 뽑혀질 수 있는 버전의 문제를 만들려면, 강좌를 내보내고, 일부 강좌의 XML 파일을 텍스트 편집기에서 편집하고, 그런 다음 강좌를 다시 가져와야 한다. 이렇게 하기 전에 강좌의 백업 복사본을 만들어 놓는 것이 좋다. 또한 XML을 편집하는 것이 매우 익숙한 경우에는 텍스트 편집기에서 강좌 파일을 편집하는 것이 좋다.
7.4.6.2.1. 전문 용어¶
주제, 소주제, 학습활동 및 구성요소는 강좌를 내보내고 편집을 위해 .xml 파일을 연 후 보게 될 파일 목록 및 강좌 개요 보기에서 다른 이름으로 표시된다. 다음 표는 파일 목록 및 강좌 개요 보기에 있는 이러한 요소의 이름을 나열하고 있다.
| 강좌 개요 보기 | 파일 목록 |
| 주제 | Chapter |
| 소주제 | Sequential |
| 학습활동 | Vertical |
| 구성요소 | 게시판, HTML, 문제, 혹은 동영상 |
예를 들어, 강좌에서 특정 주제를 찾을 경우, 강좌에 포함된 파일 목록을 열어 Chapter 폴더를 찾아 볼 것이다. 학습활동을 찾으려면, Vertical 폴더를 찾아 볼 것이다.
7.4.6.2.2. 무작위로 추출되는 문제 만들기¶
무작위로 추출되는 문제를 생성하고자 하는 학습활동에서, 각 버전 또는 무작위로 뽑고자 하는 문제에 대한 별도 문제 구성요소를 만든다. 예를 들어 4개의 버전 또는 문제를 제공하려는 경우, 4개의 별도 문제 구성요소를 만들어야 한다. 학습활동 위치 아래 학습활동 식별자 입력 필드에서 표시되는 32자리 학습활동 ID를 확인하도록 한다.
강좌를 내보낸다. 강좌 내보내기에 대한 자세한 안내는 강좌 내보내기 및 가져오기 에 있다. 강좌를 포함하는 .tar.gz 파일을 쉽게 찾을 수 있도록 기억에 남는 위치에 저장한다.
강좌를 포함하고 있는 .tar.gz 파일을 찾은 다음, 폴더 및 파일 목록으로 해당 콘텐츠를 볼 수 있도록 .tar.gz 파일의 압축을 푼다.
Windows 컴퓨터에서 이렇게 하려면 타사 프로그램을 다운로드해야 한다. 더 자세한 내용은 How to Unpack a tar File in Windows , How to Extract a Gz File , 또는 Windows section of the How to Open .tar.gz Files 페이지의 The gzip Home Page 에 있다.
Mac에서 이 작업을 수행하는 방법에 대한 자세한 정보는 How to Open .tar.gz Files 페이지의 Mac OS X 에 있다.
폴더와 파일의 목록에서 Vertical 폴더를 연다.
주석
학습활동이 게시 되지 않은 경우, 임시 보관함 폴더를 연 다음 임시 보관함 폴더에서 Vertical 폴더를 열도록 한다.
Vertical 폴더에서, 1 단계에서 적어둔 학습활동 ID와 동일한 이름을 가진 .xml 파일을 찾은 다음 Sublime 2등과 같이 텍스트 편집기에서 해당 파일을 연다. 예를 들어 학습활동 ID e461de7fe2b84ebeabe1a97683360d31 인 경우, e461de7fe2b84ebeabe1a97683360d31.xml 파일을 열게 된다.
파일은 구성요소 URL 이름과 함께 학습활동에 있는 모든 구성요소 목록을 포함하고 있다. 예를 들어 다음 파일은 4개의 문제 구성요소를 포함하고 있다.
<vertical display_name="Test Unit"> <problem url_name="d9d0ceb3ffc74eacb29501183e26ad6e"/> <problem url_name="ea66d875f4bf4a9898d8e6d2cc9f3d6f"/> <problem url_name="2616cd6324704f85bc315ec46521485d"/> <problem url_name="88987707294d4ff0ba3b86921438d0c0"/> </vertical>
무작위로 추출하고자 하는 문제에 대한 구성요소 주변에
<randomize> </randomize>태그를 추가한다.<vertical display_name="Test Unit"> <randomize> <problem url_name="d9d0ceb3ffc74eacb29501183e26ad6e"/> <problem url_name="ea66d875f4bf4a9898d8e6d2cc9f3d6f"/> <problem url_name="2616cd6324704f85bc315ec46521485d"/> <problem url_name="88987707294d4ff0ba3b86921438d0c0"/> </randomize> </vertical>
<randomize> </randomize>태그를 추가한 후, .xml 파일을 저장하고 닫는다.강좌를 .tar.gz 파일로 다시 압축하여 묶는다.
Mac에서 이 작업을 수행 하는 방법에 대한 내용은, How to Create a Tar GZip File from the Command Line 을 참조하도록 한다.
Windows 컴퓨터에서 이 작업을 수행 하는 방법에 대한 내용은, How to Make a .tar.gz on Windows 을 참조하도록 한다.
Studio에서 강좌를 다시 가져온다.
주석
- 일단 무작위로 추출하기를 구현했다면, Studio에서 문제 또는 문제의 버전 중 하나만을 볼 수 있다. 직접 Studio에서 하나의 문제를 편집할 수 있지만 다른 문제도 편집하려면 강좌를 내보내고, 텍스트 편집기에서 문제를 편집한 후, 강좌를 다시 가져와야 한다. 강좌 운영팀 뿐 아니라 교수자도 마찬가지이다.
- 학습자 답변에 대한 .csv 파일은 문제 은행에 있는 각 문제에 대한 답변을 포함하고 있다.