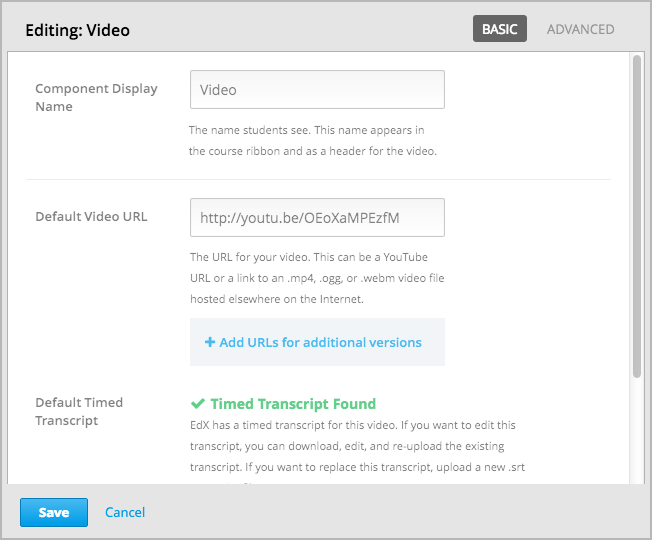7.2. 동영상 구성요소¶
7.2.1. 개관¶
효과적인 학습을 위해 강좌 동영상을 만들 수 있으며 토의 및 문제 등과 같은 구성요소를 강좌에 추가할 수 있다. 이를 위해 다음 단계의 작업이 필요하다.
필요한 경우, 다음 사항을 더 알아볼 수 있다.
동영상 보호를 위해, K-MOOC 동영상 플레이어는 기본적으로 학습자에게 동영상 URL을 숨긴다. 이 기능은 YouTube 동영상 등 모든 동영상 파일에 대해 적용된다. 동영상 구성요소에 대해 동영상 다운로드 허용 옵션을 선택하는 경우, 학습자는 동영상을 다운로드 할 수 있다. YouTube가 아닌 동영상을 온라인에 게시하는 것에 대한 자세한 안내는 3단계. 온라인 동영상 게시하기 에 있다. 동영상 구성요소를 만들 때 설정할 수 있는 옵션에 대한 자세한 내용은 고급 옵션 아래에 있는 동영상 구성요소 만들기 에 있다.
7.2.2. 1단계. 동영상 만들기¶
동영상은 강좌에 넣고 싶은 어떤 콘텐츠라도 포함할 수 있다. edX101 Overview of Creating an edX Course 주제는 좋은 동영상 콘텐츠를 만들기 위한 유용한 정보를 담고 있다.
7.2.2.1. 압축 사양¶
동영상을 만들 때 다음 압축 사양을 권장한다. (사양은 권장사항이며 필수적인 것은 아니다.)
| Output | YouTube에 게시하기 | AWS S3에 다운로드가능한 파일 올리기 |
|---|---|---|
| Codec | H.264 .mp4 | H.264 .mp4 |
| Resolution & Frame Rate (see note) | 1920x1080, progressive, 29.97 fps | 1280x720, progressive, 29.97 fps |
| Aspect | 1.0 | 1.0 |
| Bit Rate | VBR, 2 pass | VBR, 2 pass |
| Target VBR | 5 mbps | 1 mbps |
| Max VBR | 7.5 mbps | 1.5 mbps |
| Audio | AAC 44.1 / 192 kbps | AAC 44.1 / 192 kbps |
주석
일반적으로 미디어 파일을 만들 때 사용된 동일한 프레임 속도로 동영상을 내보낼 수 있다. 예를 들어 PAL 시스템을 사용하는 국가에서 동영상 파일을 만들 경우 29.97의 NTSC 표준 대신 25 fps에서 내보낸다.
7.2.2.2. 동영상 포맷¶
K-MOOC 동영상 플레이어는 .mp4,.webm,.mpeg, .ogg 형식의 동영상을 지원한다. 그러나, 모든 표준 브라우저에서 동영상을 재생할 수 있는지 확인하기 위해, .mp4 또는.webm 형식 사용 을 적극 권장한다.
7.2.3. 2단계. 동영상 자막 만들기 및 찾기¶
동영상 자막은 필수적이다. K-MOOC 강좌는 한글자막과 영어자막 모두 제공하는 것이 원칙이다(접근성의 문제). 자막은 모국어 이외의 언어로 동영상을 보거나, 동영상을 볼 수 없거나, 또는 동영상 콘텐츠를 검토하기 원하는 학습자에게 유용하다. 학습자가 오프라인으로 자막을 볼 수 있도록 자막 다운로드를 허용할 수 있다. 동영상 구성요소를 만들 때 동영상과 함께 자막을 연결하도록 한다.
재생시간이 포함된 SubRip 텍스트 (.srt) 형식의 자막이 권장된다. .srt 형식의 자막은 동영상 옆에서 동영상이 재생되면 자동으로 스크롤된다. 학습자는 자막에서 단어를 클릭하여 동영상 내에서 그 단어가 발화된 지점으로 이동할 수 있다.
.srt 형식의 자막을 만들거나 찾기 위해, 캡션 서비스를 제공하는 회사와 함께 작업할 수 있다. EdX는 3Play Media 와 협력하고 있으며, YouTube 또한 서비스를 제공한다.
.srt 파일을 업로드 할 때 .txt 파일이 자동으로 만들어진다. 학습자가 자막 파일을 다운로드 하도록 허용할 수 있다. 학습자가 자막을 다운로드 하는 것을 허용하는 경우, 동영상 아래에 자막 다운로드 버튼이 나타난다. 학습자는 .srt 또는 .txt 자막을 다운로드 하기 위해 SubRip (.srt) 파일 또는 텍스트 (.txt) 파일 을 선택할 수 있다.
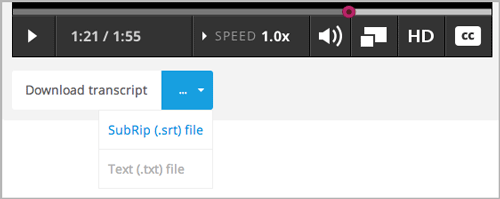
또한 다른 형식 (예: .pdf 등)으로 자막을 제공할 수 있고, 다른 언어 자막도 제공할 수도 있다. 자세한 정보는 추가 자막 에 있다.
주석
.sjson 파일의 동영상 자막을 사용한 강좌가 있기도 하나, .sjson 파일 사용은 권장하지 않는다. 만약 이 형식의 자막을 사용하는 경우 sjson 파일을 위한 단계 를 참조한다.
7.2.4. 3단계. 온라인 동영상 게시하기¶
K-MOOC에서는 CDN서비스를 제공하고 있어, K-MOOC에서 바로 강좌를 업로드할 수 있다. 기본적으로 K-MOOC 동영상 플레이어는 YouTube 동영상에 접근 가능하며, 원하는 경우 YouTube에 동영상을 게시하여 링크를 통해 K-MOOC에 동영상을 게시할 수 있다.
그러나 YouTube를 사용할 수 없는 곳이 있기 때문에, Amazon S3 와 같은 외부 사이트에 강좌 동영상의 자막을 게시할 수 있다. 학습자가 강좌에서 동영상을 볼 때, 학습자의 위치에서 YouTube를 사용할 수 없는 경우 또는 YouTube 동영상이 재생되지 않는 경우, 백업 사이트에 있는 동영상이 자동으로 재생되기 시작한다. 또한 학습자가 백업 사이트에서 동영상을 다운로드하도록 허용할 수 있다.
동영상을 온라인에 게시한 후, 동영상에 대한 URL이 있는지 반드시 확인한다. 자막을 호스트하는 경우, 각 동영상 위치에 대한 URL을 가지고 있는지 확인해야 한다.
7.2.4.1. K-MOOC CDN서비스와 YouTube¶
동영상을 제작하면 K-MOOC CDN서비스를 이용하여 바로 업로드하거나 YouTube 에 동영상을 업로드한다. **K-MOOC CDN서비스를 통한 동영상 업로드 방법에 대해서는 추후 보완 예정(9.11 기준)
주석
YouTube는 15분 분량의 동영상만을 올릴 수 있다. 0.75-속도 옵션을 만들려고 할 경우, YouTube가 모든 속도로 호스팅할 수 있도록 1.0-속도로 11.25분 걸리는지 확인해야 한다. YouTube는 이 제한으로부터 자유로운 유료 계정도 제공하고 있다.
7.2.4.2. 다른 사이트¶
모든 동영상 백업사이트를 사용할 수 있다. 그러나, 동영상을 게시하는 사이트는 심각한 트래픽을 겪을 수 있음을 유념해야 한다.
주석
다른 사이트에 게시하는 동영상에 대한 URL은 .mp4,.webm,.mpeg, .ogg 로 끝나야 한다. (모든 표준 브라우저가 동영상을 재생할 수 있도록, .mp4 또는.webm 형식을 사용하도록 적극 권장한다.) Vimeo와 같은 사이트에 게시하는 동영상은 지원하지 않는다.
7.2.5. 동영상 구성요소 만들기¶
표시될 구성요소 이름 입력칸에서, 학습자가 강좌 리본에 있는 학습활동 위에 마우스 포인트를 갖다댈 때 나타나는 텍스트를 입력한다. 이 텍스트는 동영상에 대한 상단 제목으로 나타난다.
동영상 URL 기본값 입력칸에서 동영상 URL을 입력한다. 예를 들어 URL은 다음과 같을 것이다.
http://youtu.be/OEoXaMPEzfM http://www.youtube.com/watch?v=OEoXaMPEzfM https://s3.amazonaws.com/edx-course-videos/edx-edx101/EDXSPCPJSP13-G030300.mp4 https://s3.amazonaws.com/edx-videos/edx101/video4.webm
주석
모든 학습자가 동영상에 접근할 수 있도록 .mp4 및 .webm 동영상을 모두 제공할 것을 권장한다. 이렇게 하려면 동영상의 추가 버전을 인터넷에 올리고, 기본 동영상 URL 아래에 추가 동영상의 URL을 더할 수 있다. 이때 URL은 YouTube URL이 될 수 없다. 다른 버전에 대한 URL을 추가하려면 다른 버전 URL 추가하기 를 클릭한다. 학습자의 컴퓨터와 호환되는 첫 번째로 나열된 동영상이 재생될 것이다.
기본 자막 의 옵션을 선택한다.
예를 들어 기존의 강좌에 있는 동영상을 이용하는 경우와 같이 K-MOOC에 이미 동영상 자막이 있는 경우 Studio는 자동으로 동영상을 찾아서 자막을 연결한다.
자막을 수정할 경우 편집을 위해 자막 다운로드 를 클릭한다. 변경 내용을 확인하고 신규 자막 업로드 를 클릭하여 새 파일을 업로드 수 있다.
K-MOOC에는 동영상 자막이 없지만 YouTube에는 자막이 있는 경우, Studio가 자동으로 YouTube 자막을 찾아서 가져올 것인지 묻는다. YouTube 자막을 사용하려면 YouTube 자막 가져오기 를 클릭한다. (YouTube 자막을 수정하려는 경우 YouTube 자막을 스튜디오로 가져온 다음 편집을 위해 자막 다운로드 를 클릭한다. 변경 후 신규 자막 업로드하기 를 클릭하여 새로운 파일을 업로드 할 수 있다.)
K-MOOC와 YouTube 모두 동영상 자막을 가지고 있지만 K-MOOC의 자막이 최신 버전이 아니라면, K-MOOC에 있는 자막을 YouTube 자막과 교체할 것인지를 묻는 메시지를 보게된다. YouTube 자막을 사용하려면 네, K-MOOC 자막을 YouTube 자막으로 교체합니다. 를 클릭한다.
K-MOOC와 YouTube 모두 동영상에 대한 자막이 없고, 운영팀에서 올리는 자막이 .srt 파일일 경우, 컴퓨터에서 자막 파일을 업로드 하려면 신규 자막 업로드하기 를 클릭한다.
주석
- 운영팀에서 올리는 자막이 .sjson 형식을 사용하려고 하는 경우, 이 설정을 이용하지 않는다. 자세한 내용은 sjson 파일을 위한 단계 을 참조한다.
- PDF 등과 같은 형식으로 자막을 제공하려는 경우, 자막을 업로드하기 위해 이 설정을 이용하지 않도록 한다. 자세한 내용은 추가 자막 를 참조 한다.
- K-MOOC는 플랫폼 2차 오픈에서 자체 동영상 플레이어를 Xblock 형태로 제공할 예정이다. K-MOOC의 기본 플레이어와 2차 오픈에서 제공할 자체 동영상 플레이어를 자율적으로 선택하여 사용할 수 있다.
동영상에 대한 다양한 옵션을 설정하려면 고급 을 클릭한다. 각 옵션의 설명은 고급 옵션 를 참조한다.
저장 을 클릭한다.
7.2.5.1. 고급 옵션¶
동영상 구성요소에서 고급 탭에 다음 옵션이 나타난다.
| 표시될 구성요소 이름 | 학습자가 보게 될 이름이다. 이것은 기본 탭에 있는 표시될 구성요소 이름 입력 필드와 동일하다. |
| 기본 자막 | 기본 탭의 기본 자막 입력 필드에 사용되는 자막 파일의 이름이다. 이 입력 필드는 자동으로 채워진다. 이 설정을 변경할 필요가 없다. |
| 자막 다운로드 허용 | 학습자가 정기 자막을 다운로드 하도록 허용하는지 지정한다. 이 값을 True로 설정하면 자막 파일을 다운로드 하는 링크가 동영상 아래에 나타난다. 기본적으로 Studio는 .srt 자막을 업로드하면 .txt 자막을 만든다. 자막 다운로드 허용 을 True 로 설정하면 학습자는 .srt 또는.txt 버전의 자막을 다운로드 할 수 있다. .pdf 등 다른 형식으로 자막 다운로드를 제공하려는 경우 학습 자료 업로드 입력 필드를 사용 하여 스튜디오에 파일을 업로드 한다. |
| 다운로드 가능 자막 URL | 파일 업로드 페이지 또는 인터넷에 게시된 자막 파일의 .srt 이외의 버전에 대한 URL이다. 학습자는 동영상 아래 .srt 이외의 자막을 다운로드 하는 링크를 보게 된다. 이 입력 필드에 자막을 추가하면 추가한 자막만 다운로드 가능하다. .Srt 및 .txt 자막은 이용할 수 없게 된다. .srt 이외의 형태로 다운로드 가능한 자막을 제공하려는 경우에, 학습 자료 업로드 입력 필드를 사용하여 학습자를 위한 자료를 업로드할 것을 권장한다. 자세한 내용은 추가 자막 를 참조하도록 한다. |
| 동영상 ID | 동영상 파일을 프로세스 및 호스트 하기 위해 강좌 운영팀에 의해서만 사용되는 선택적인 입력 필드이다. |
| 자막 보기 | 기본적으로 자막을 동영상과 함께 재생할 것인지 여부를 지정한다 |
| 자막 언어 | 모든 추가 언어에 대한 자막 파일이다. 더 자세한 내용은 추가 언어 자막 에 있다. |
| 학습 자료 업로드 | 동영상이 동반하는 학습 자료를 업로드 할 수 있다. 학습 자료는 어떤 형식도 될 수 있다. 학습자는 동영상 아래 학습 자료 다운로드하기 를 클릭하여 학습 자료를 다운로드 할 수 있다. |
| 동영상 다운로드 허용 | 학습자가 K-MOOC 동영상 플레이어를 사용할 수 없거나, YouTube에 접근할 수 없는 경우 다른 형식으로 동영상 버전을 다운로드할 수 있는지 여부를 지정한다. 이 값을 True 로 설정하면 Video File URLs 입력 필드에 최소 1개 이상의 YouTube가 아닌 URL을 추가해야 한다. |
| 동영상 파일 URLs | YouTube 이외의 버전으로 게시된 동영상에 대한 URL이다. 모든 URL은 .mpeg,.webm,.mp4, 또는.ogg 형식으로 끝나야 하고 YouTube URL이 될 수 없다. 각 학습자는 학습자의 컴퓨터와 호환되는 첫 번째 나열된 동영상을 볼 수 있을 것이다. 학습자가 이러한 동영상을 다운로드할 수 있도록, 동영상 다운로드 허용 을 True 로 설정해야 한다. 모든 표준 브라우저가 동영상을 재생할 수 있는지 확인하기 위해, .webm 또는 .mp4 포맷을 사용할 것을 적극 권장한다. |
| 동영상 시작 시간 | 동영상을 처음부터 재생하지 않으려면 동영상을 시작하고 싶은 시간을 지정한다. HH:MM:SS 형태로 지정된다. 최대 재생 표기 값은 23:59:59이다. |
| 동영상 정지 시간 | 동영상을 끝까지 재생하지 않으려면 동영상을 멈추길 원하는 시간을 지정한다. HH:MM:SS 형태로 지정된다. 최대 재생 표기 값은 23:59:59이다. |
| YouTube ID | 동영상의 다른 속도로 개별 동영상 파일을 업로드 한 경우처럼 (.75 배속의 YouTube ID, 1.25 배속의 YouTube ID, 1.5 배속의 YouTube ID), 이 입력 필드에 그러한 동영상에 대한 YouTube IDs를 입력하도록 한다. 이 설정은 이전 버전의 브라우저에서 동영상 재생을 지원하기 위해 선택적이다. |
7.2.6. 동영상 목차¶
동영상의 다른 부분을 클릭할 수 있는 링크가 있는 .srt 자막 파일을 추가하여 동영상의 목차를 만들 수 있다. 학습자가 동영상을 볼 때, 동영상의 주요 자막과 목차를 전환하기 위해 동영상 플레이어의 하단에 있는 CC 버튼을 클릭 할 수 있다.
목차를 추가하려면 .srt 자막 파일을 만들기 위해 제3의 서비스 업체와 함께 작업한다. 그리고나서 .srt 파일을 동영상과 연동시키기 위해 동영상 구성요소의 고급 설정에 있는 자막 언어 를 설정한다.
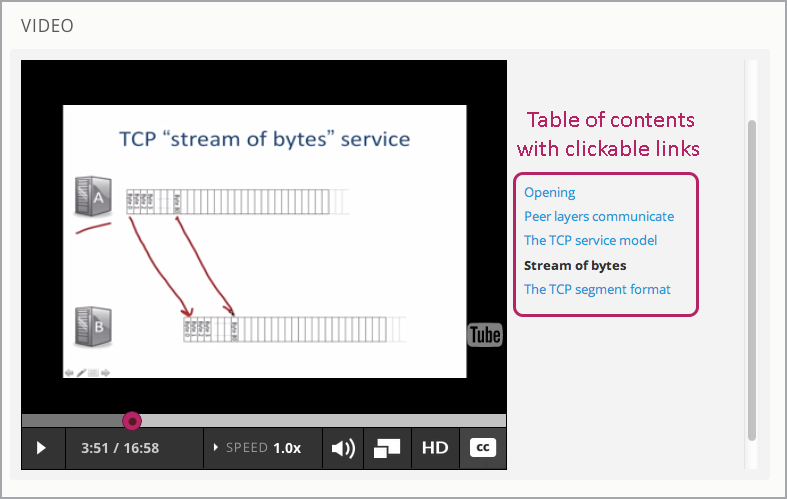
- 목차 역할을 할 .srt 자막 파일을 저장한 후, 동영상 구성요소를 연다.
- 고급 탭에서 자막 언어 를 찾은 후, 추가하기 를 클릭한다.
- 나타나는 드롭-다운 목록에서, 목차 를 선택한다. 업로드 버튼이 나타난다.
- 업로드 를 클릭하고, 자막 .srt 파일을 찾아 열기 를 클릭한다.
- 번역 업로드 대화 상자에서, 업로드 를 클릭한다.
7.2.7. 추가 자막¶
기본적으로 .srt 파일을 업로드하면 .txt 파일이 만들어지고, 자막 다운로드 허용 을 True 로 설정한 경우 .srt 또는 .txt 자막을 모두 다운로드 할 수 있다. 자막 다운로드 버튼이 동영상 아래쪽에 나타나고, 학습자는 버튼 위로 마우스를 가져가면 .srt 및 .txt 선택 옵션을 보게 된다.
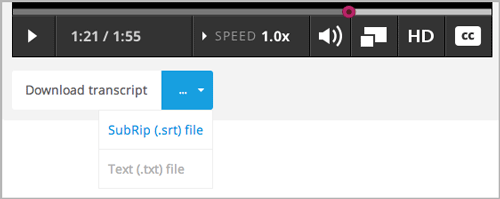
.srt 및 .txt 자막과 함께 .pdf로 자막을 다운로드할 수 있게 하려는 경우 고급 설정의 학습 자료 업로드 를 이용할 것을 권장한다. 이 경우 학습 자료 다운로드 버튼이 자막 다운로드 버튼의 오른쪽에 나타나고 학습자는 .srt, .txt, 학습 자료의 자막 파일을 다운로드 할 수 있다.
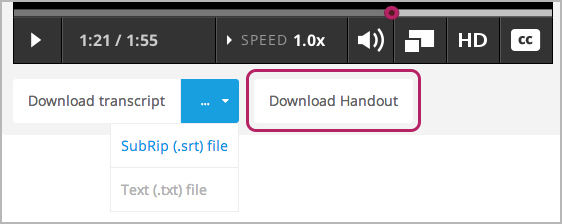
고급 설정의 학습 자료 업로드 를 이용하여 다운로드 가능한 자막을 추가 하려면,
- pdf 또는 다른 형식으로 된 자막을 만들거나 구한다.
- 동영상 구성요소에서 고급 탭을 클릭
- 학습 자료 업로드 를 찾아서 업로드 를 클릭한다.
- 파일 업로드 대화 상자에서, 파일 선택 을 클릭한다.
- 대화 상자에서 컴퓨터에 파일을 선택하고, 열기 를 클릭한다.
- 파일 업로드 대화 상자에서, 업로드 를 클릭한다.
Studio가 학습 자료 업로드 기능을 추가하기 전에, 일부 강좌는 파일 업로드 페이지 또는 인터넷에서 자막 파일을 게시하고, 다음으로 동영상 구성요소에서 해당 파일의 링크를 추가하였다. 그러나 이 방법을 권장하지 않는다. 이 방법을 사용할 경우 자막 다운로드 버튼이 표시되지만 오직 운영팀에서 추가한 자막만 다운로드 할 수 있다. .srt 및 .txt 자막은 이용할 수 없게 된다.
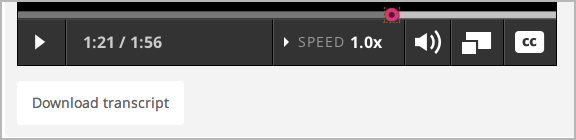
이 방법을 이용하려는 경우, 자막을 온라인에 게시한 후 고급 설정에서 다운로드 가능 자막 URL 입력칸에 자막에 대한 URL을 추가 할 수 있다. 그러나, 학습자는 .srt 또는 .txt 자막을 다운로드 할 수 없다는 것을 염두에 두어야 한다.
7.2.7.1. 추가 언어 자막¶
다른 언어로 동영상 자막을 제공할 수 있다. 각 언어에 대한 .srt 자막 파일을 얻기 위해 관련 서비스 업제와 작업해야 하고, 그 후 Studio에서 .srt 파일을 동영상과 연동할 수 있다.
추가 언어에 대한 .srt 파일을 구한 후 동영상 구성요소를 연다.
고급 탭에서 자막 언어 아래로 스크롤 한 다음 추가하기 를 클릭한다.
업로드 버튼이 언어 아래쪽에 나타난다.
업로드 를 클릭하고, 원하는 언어에 대한 .srt파일을 찾은 다음 열기 를 클릭한다.
자막 업로드 대화 상자에서 업로드 를 클릭한다.
모든 추가 언어에 대해 2-5 단계를 반복한다.
학습자가 동영상을 볼 때, 언어를 선택하기 위해 동영상 플레이어의 하단에 있는 CC 버튼을 클릭할 수 있다.
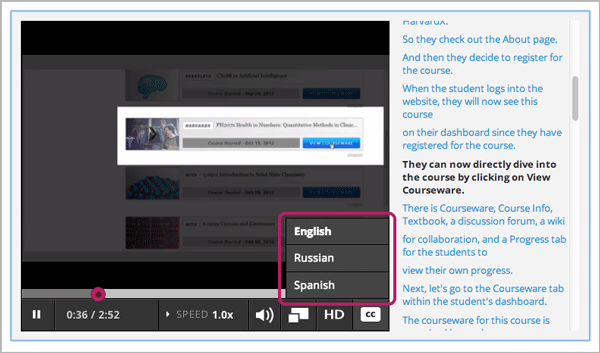
7.2.8. sjson 파일을 위한 단계¶
강좌가 .sjson 파일을 사용하는 경우, 파일 업로드 페이지에서 동영상의 자막파일로 .sjson 파일을 업로드하고, 동영상 구성요소에서 .sjson 파일의 이름을 지정하도록 한다.
3Play 같은 미디어 회사에서 .sjson 파일을 가져온다.
다음 형식을 사용하여 .sjson 파일의 이름을 변경한다.
subs_{video filename}.srt.sjson예를 들어 동영상의 이름이 Lecture1a 인 경우, .sjson 파일의 이름은 subs_Lecture1a.srt.sjson 가 되어야 한다.
파일 업로드 페이지에서 동영상에 대한 .sjson 파일을 업로드 한다.
새로운 동영상 구성요소를 만든다.
기본 탭에서 학습자가 표시될 구성요소 이름 입력 필드에서 보기 원하는 이름을 입력한다.
동영상 파일 URL 입력 필드에서, 동영상의 URL을 입력한다. 예를 들어, URL이 다음 중 하나와 비슷할 것이다.
http://youtu.be/OEoXaMPEzfM http://www.youtube.com/watch?v=OEoXaMPEzfM https://s3.amazonaws.com/edx-course-videos/edx-edx101/EDXSPCPJSP13-G030300.mp4
고급 탭을 클릭한다.
기본 자막 입력필드에서, 동영상의 파일명을 입력한다. subs_ 또는 .sjson를 포함하지 않도록 한다. 예를 들어, 2 단계에서 Lecture1a 만 입력한다.
원하는 다른 옵션을 설정한다.
저장 을 클릭한다.