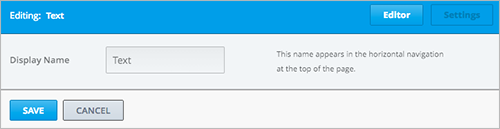6.6. 구성요소¶
학습활동을 만들기 전에, 우선 다음 사항을 이해해야 한다.
구성요소의 종류에 대한 더 자세한 안내는 아래 링크에 있다.
6.6.1. 구성요소란?¶
구성요소는 학습활동의 부분으로, 실제 강좌 콘텐츠라고 볼 수 있다. 1개의 학습활동은 1개 이상의 구성요소를 포함할 수 있다.
학습자는 페이지 상단의 리본(ribbon)에 있는 학습활동에 속한 모든 구성요소를 마우스로 이동하여 명칭을 확인할 수 있다.
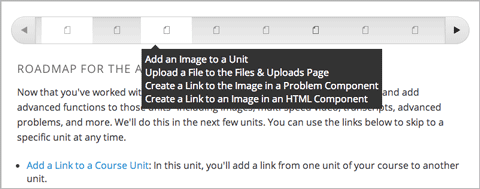
기본적으로, Studio에는 다음 구성요소가 있다.
- 게시판 은 학습자들이 토의를 할 수 있는 구성요소다. 학습자는 여기서 주제에 관한 아이디어를 다른 학습자와 공유할 수 있다.
- HTML 은 텍스트, 이미지 등 학습 도구를 강좌에 추가할 수 있는 구성요소다. HTML에 콘텐츠를 입력하려면 HTML을 사용해야 한다.
- 문제 는 다양한 유형의 연습과 문제를 강좌에 추가할 수 있는 구성요소다. 유형은 선다형 문제부터 회로 문제까지 다양하게 있다.
- 동영상 은 강좌에 학습에 유용한 동영상을 추가할 수 있는 구성요소다.
6.6.2. 구성요소 추가하기¶
강좌개요에서 +새로운 학습활동 을 클릭한 후, 바뀐 페이지의 신규 구성요소 추가 에서 원하는 구성요소 유형을 클릭한다.
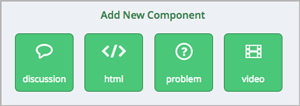
각 구성요소에 대한 상세한 도움말을 다음에서 확인할 수 있다.
구성요소를 추가한 후, 학습활동 게시하기 작업이 이루어져야 학습자가 이를 볼 수 있다.
6.6.3. 구성요소 편집하기¶
구성요소를 편집하려면, 편집 을 클릭한다.
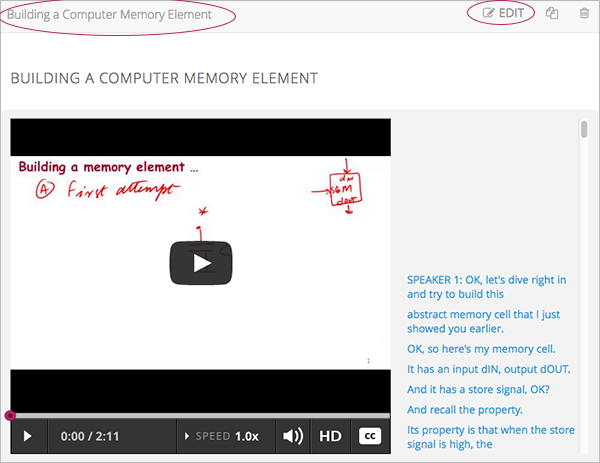
편집하려는 구성요소에 나오는 안내에 따라, 편집을 시작하면 된다.
구성요소를 편집한 후, 학습활동 게시하기 를 하지 않으면 학습자가 변경사항을 볼 수 없다는 것에 유의한다.
6.6.3.1. 구성요소 메뉴명 설정하기¶
상단에 가로로 나타나는 구성요소 페이지의 명칭을 설정할 수 있다. 이 이름은 학습자가 강좌 리본의 아이콘에 마우스 커서를 올릴 때에도 나타난다.
구성요소 메뉴명을 설정하려면,
- 구성요소 영역에서 편집 을 클릭한다.
- 설정 을 클릭한다.
- 메뉴명 에 이름을 입력한다.
- 저장 을 클릭한다.
구성요소의 유형별로 설정 대화상자가 다르지만, 모든 대화상자에 메뉴명 영역이 있다.
6.6.4. 구성요소 복사하기¶
구성요소를 복사하면, 구성요소 사본이 첫 번째 구성요소 바로 아래에 추가된다. 그러면 사본을 수정할 수 있다. 대부분의 경우, 구성요소를 복사하여 사본을 편집하는 것이 신규 구성요소를 만드는 것 보다 빠르다.
구성요소를 복사하려면, 구성요소 영역의 오른쪽 상단에서 복사 아이콘을 클릭하면 된다.
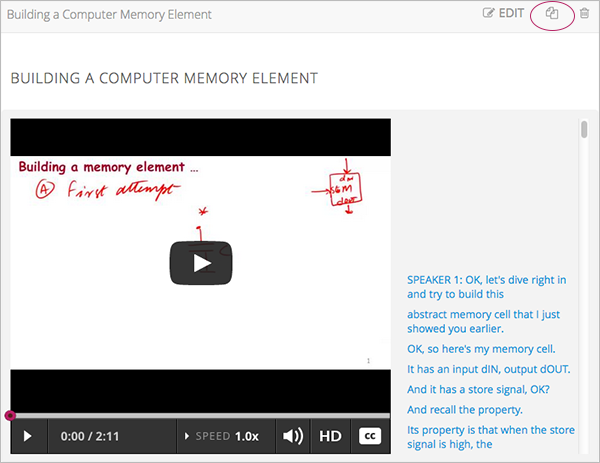
그후 편집중인 구성요소의 안내를 따라 진행한다.
구성요소를 복사해서 만든 구성요소는 학습활동 게시하기 후에 학습자에게 공개될 수 있다.
주석
콘텐츠 실험은 복사할 수 없다.
6.6.5. 구성요소 삭제하기¶
조심
구성요소를 삭제할 것인지 다시 확인해보길 권한다. 삭제 후에는 되돌릴 수 없기 때문이다.
구성요소를 삭제하려면,
- 구성요소 영역의 오른쪽 상단에서 삭제 아이콘을 클릭하면 된다.
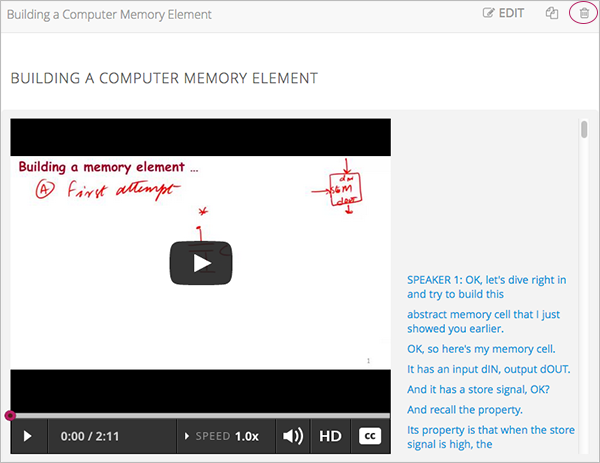
- 삭제 여부를 확인하는 대화상자가 뜨면, 네, 구성요소를 삭제합니다. 를 클릭한다.
구성요소를 삭제하더라도, 학습활동 게시하기 하기 전에는 학습자가 볼 수 있다는 것에 유의한다.
6.6.6. 다른 구성요소를 포함하는 구성요소¶
특별한 경우, 구성요소 속에 다른 구성요소를 넣을 수 있다. 예를 들어 콘텐츠 실험 등을 포함할 경우로, 구성요소 속에 다른 구성요소를 만들어야 한다. 이에 관해선 콘텐츠 실험하기 에 더 자세한 안내가 있다.
이렇게 다른 구성요소를 포함하는 구성요소를 상위 라고 부르고, 포함된 구성요소를 하위 라고 부른다.
학습활동 페이지에서, 상위 구성요소가 보기 링크와 함께 나타난다.

6.6.6.1. 상위 구성요소 편집하기¶
상위 구성요소는 콘텐츠를 직접 포함하지 않는다. 하위 구성요소에 HTML, 동영상, 문제 등의 콘텐츠가 포함된다.
상위 구성요소는 메뉴명을 가진다. 학습활동이 아직 게시되지 않은 상태일 때, 상위 구성요소의 설정 을 클릭하면 메뉴명을 바꿀 수 있다.
주석
콘텐츠 실험 등 특수한 유형의 상위 구성요소는 편집 방식이 조금 다를 수 있다.
6.6.6.2. 하위 구성요소 편집하기¶
상위 구성요소의 보기 를 클릭하면, 모든 하위 구성요소를 볼 수 있다. 다음 예시에서, 하위 구성요소 A가 HTML과 동영상을 포함하고 있다.
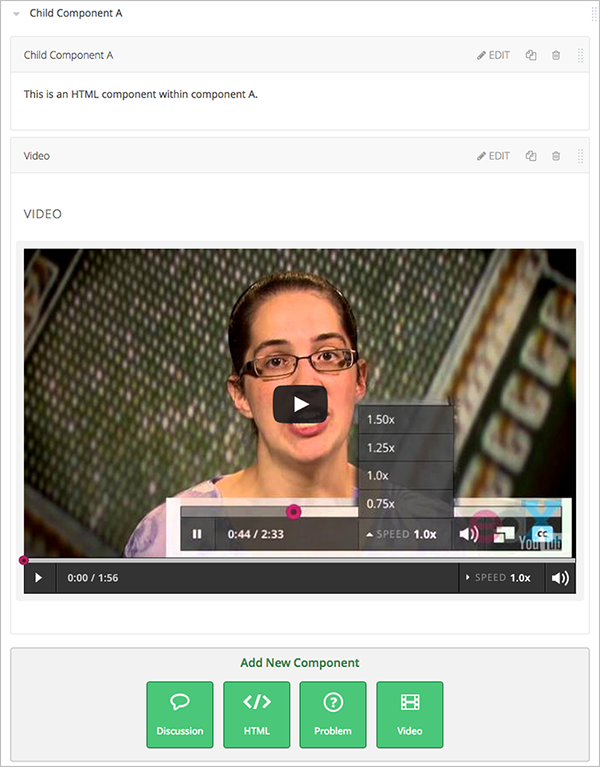
하위 구성요소명 옆의 화살표를 클릭하면 구성요소의 콘텐츠를 접거나 펼 수 있다.

구성요소와 관련된 작업은 아래 링크에 있다.
6.6.6.3. 하위 구성요소 추가하기¶
구성요소가 초안이라면, 상위 구성요소에 하위 구성요소를 추가할 수 있다.
하위 구성요소를 추가하려면, 상위 구성요소를 열어 펼친다. 이후 상위 구성요소 안에서, 신규 구성요소 추가 아래에 있는, 원하는 구성요소 유형을 선택한다.
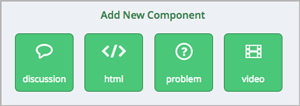
구성요소와 관련해서 더 자세한 도움말은 아래에 있다.
6.6.6.4. XML¶
XML에서 상위와 하위 구성요소를 만든 후, 그것을 Studio로 가져와서 구조가 원하는 대로 되어 있는지 확인한다.
XML 파일 작업 및 용어에 대한 안내는 edX XML Tutorial 에 있다.
다음 예시는 XML로 학습활동과 구성요소를 만들고 가져왔을 때, Studio에서 어떻게 보이는지를 나타낸다.
학습활동의 XML은 아래와 같은데,
<vertical display_name="Unit 1">
<html url_name="6a5cf0ea41a54b209e0815147896d1b2"/>
<vertical url_name="131a499ddaa3474194c1aa2eced34455"/>
</vertical>
위의 <vertical url_name="131a499ddaa3474194c1aa2eced34455"/> 는 하위 구성요소를 포함한
상위 구성요소를 참조한다:
<vertical display_name="Parent Component">
<vertical url_name="2758bbc495dd40d59050da15b40bd9a5"/>
<vertical url_name="c5c8b27c2c5546e784432f3b2b6cf2ea"/>
</vertical>
상위 콤포넌트에 의해 참조된 verticals는 강좌의 실제 콘텐츠를 포함한 하위 컴포넌트를 의미한다. :
<vertical display_name="Child Component A">
<html url_name="4471618afafb45bfb86cbe511973e225"/>
<video url_name="fbd800d0bdbd4cb69ac70c47c9f699e1"/>
</vertical>
<vertical display_name="Child Component B">
<html url_name="dd6ef295fda74a639842e1a49c66b2c7"/>
<problem url_name="b40ecbe4ed1b4280ae93e2a158edae6f"/>
</vertical>
이론적으로 강좌에서 사용할 수 있는 구성요소 중첩(nesting)은 제한이 없다.
6.6.6.5. 중첩된 구성요소에 대한 학습자 보기¶
학습자를 위해, 모든 상위와 하위 구성요소는 학습활동 페이지에 나타난다. 다음 예는 위에서 설명한 학습활동의 학습자 보기 상태를 보여준다:
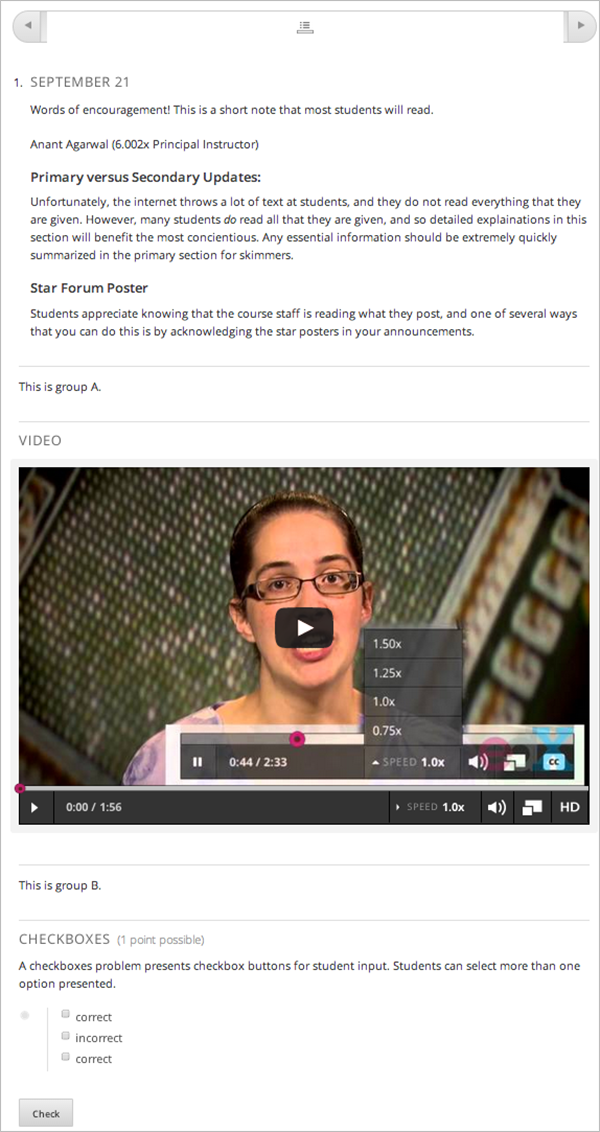
주석
중첩된 구성요소의 적용된 화면은 상위 학습활동의 적용된 화면을 따른다. 상위 학습활동은 중첩된 구성요소를 보기 위해 학습자 들에게 개방되어져야 한다. 자세히 보기 위해, 학습활동 게시 상태 및 학습자 공개 설정 를 살펴 본다.
6.6.7. 하위 구성요소의 재 조직화¶
강좌 외에 다른 객체에 사용한 동일한 드래그 앤 드롭과정을 통해 하위 구성요소를 재조직할 수 있다. 이동용 마우스 포인트(화살표 4개)로 바뀔때까지 화면의 오른쪽 하단으로 요소를 움직인다. 그리고, 원하는 지점으로 요소를 클릭해서 드래그 한다.
또한, 중첩의 다중수준이 있을 경우, 다른 상위 구성요소로, 두 상위가 확장된다면, 하위 구성요소를 드래그 할 수 있다. 예를 들어, 하위 구성요소 A에서 동영상 구성요소를 선택하고 하위 구성요소 B로 드래그 할 수 있다. 동영상 구성요소를 선택하여 하위 구성요소 B로 이동한것처럼, 움직이는 구성요소는 새로운 지점에서 점선의 개요가 나타날 때 마우스 버튼을 놓는다:
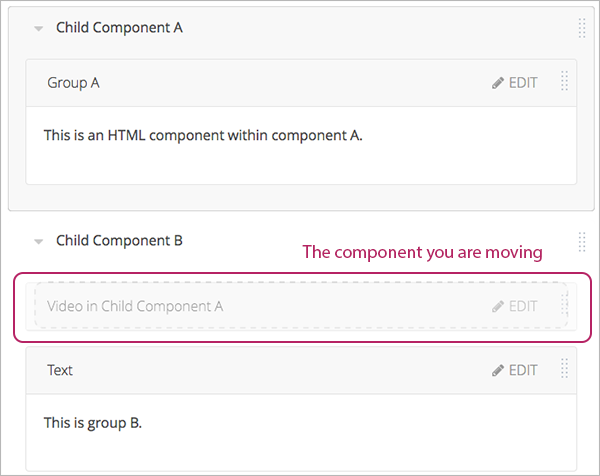
하나의 상위 외의 하위 구성요소를 드래그 할 수 있고, 하위 구성요소는 상위가 동일한 수준에서 이동할 수 있다.
주석
콘텐츠 실험을 위해, 하위 구성요소를 테스트 집단 밖으로 드래그 할 수 없다.