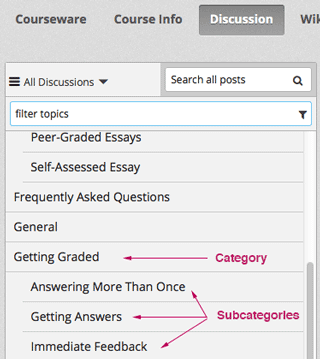7.3. 게시판 구성요소¶
7.3.1. 개관¶
학습활동에 관련된 질문을 받는 등 학습자와 상호 작용할 수 있도록 게시판 구성요소를 학습활동에 추가할 수 있다.
이에 관한 자세한 안내가 아래에 있다.
게시판 구성요소를 추가하기 전에, 논의할 주제를 소개하는 HTML 구성요소를 추가하는 것이 좋다. 게시판 구성요소 자체에는 어떤 텍스트도 없어서 학습자가 간과하기 쉬울 수 있기 때문이다.
이에 관해 아래를 참고하면 도움이 될 것이다.
7.3.2. 게시판 구성요소 만들기¶
신규 구성요소 추가 에서 게시판 을 클릭한다.
새로 만들어진 게시판 구성요소에서 편집 을 클릭한다.

게시판 구성요소 편집기가 열리면 편집기에서 범주 , 메뉴명 및 하위 범주 입력칸에 아래 설명에 따라 입력한다.
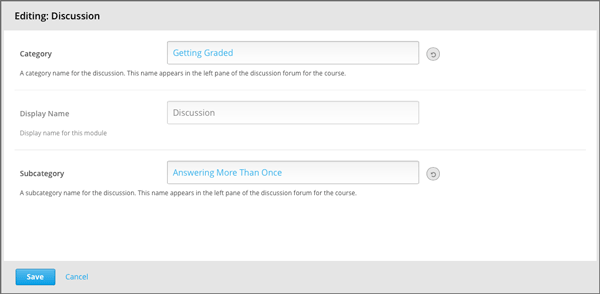
메뉴명 입력 필드에 있는 값은 강좌 콘텐츠에서 토의 주제를 식별한다. 범주 및 하위 범주 입력 필드에 있는 값은 게시판 페이지에 있는 토의 주제 목록에 나타난다. 강좌에서 토의를 식별하기 위해, 각 범주 및 하위범주 는 달라야 한다.
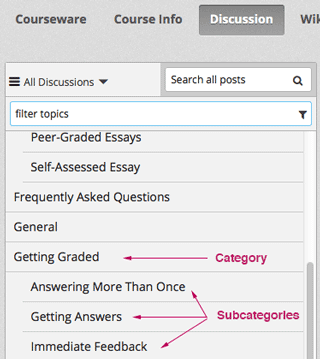
저장 을 클릭한다.
주석
Studio에서 복사 버튼을 사용하여 게시판 구성요소를 만든다면, 원본 게시판과 복사된 게시판 구성요소가 같다. 이에 학습자가 둘 중 한 곳에 게시하더라도, 다른 게시판에도 게시물이 등록된다. 이를 원하지 않는다면, 게시판 구성요소를 새로 만들어야 한다.
게시판 범주 는 비록 토의를 포함하는 학습활동이 게시되지 않을지라도, 토의 범주를 만드는 경우 즉시 강좌에 대한 게시판 탭에서 볼 수 있게 된다. 그러나, 개별 게시판 구성요소는 학습활동이 게시되고 주제 및 하위 주제에 대한 게시 날짜가 지나야만 학습자가 볼 수 있다. 이에 대한 더 자세한 정보는 콘텐츠 공개 설정 를 참조한다.
또한, Studio에서는 게시물, 응답, 게시판 구성요소에 있는 댓글 등을 볼 수 없다. 게시판을 보려면, Studio에 있는 게시판 구성요소가 있는 학습활동으로 이동한 다음, 학습활동 설정 아래에 미리 보기 또는 적용 결과 보기 를 클릭한다.
7.3.3. 게시판 학습자 보기¶
게시판 구성요소의 이름은 페이지 상단의 강좌 리본에 표시된다.
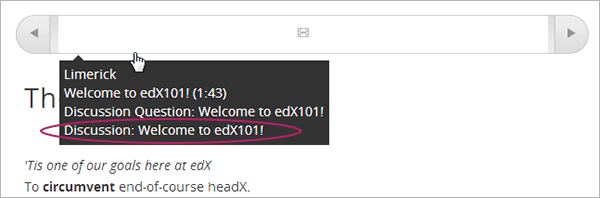
게시판은 학습활동에 있는 다른 구성요소 아래에 나타난다. 게시판 공간은 학습활동의 본문에서는 레이블이 나타나지 않는다. 대신, 학습자는 왼쪽에서 “게시판 보여주기(expand discussion)” 또는 “게시판 숨기기(collapse discussion)”를 보며, 오른쪽에서는 파란색 글쓰기 버튼을 보게 된다.
다음 예에서는 게시판 구성요소가 비디오 및 HTML 구성요소를 따르고 있다.
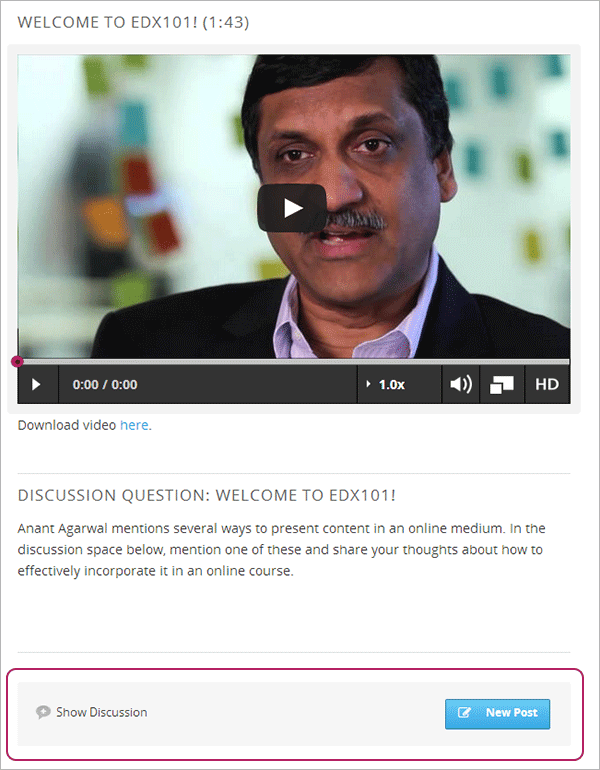
페이지 상단의 게시판 탭에서, 학습자는 왼쪽 창에 있는 토의에 관한 범주 및 하위 범주를 찾을 수 있다.