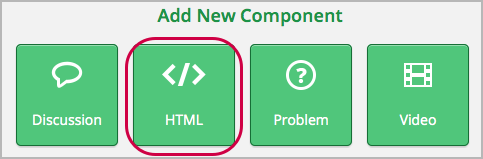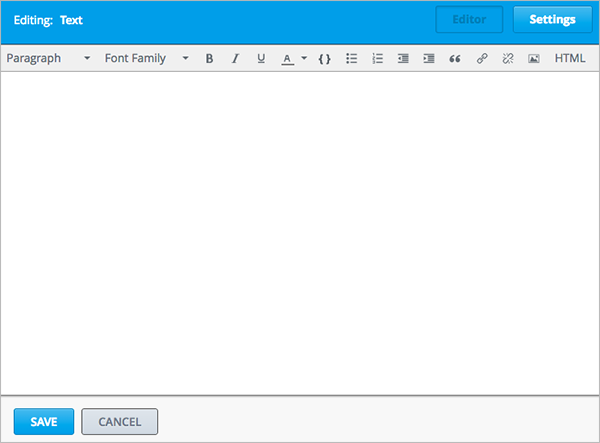7.1. HTML 구성요소¶
7.1.1. 개관¶
HTML 또는 HyperText Markup Language는 웹 페이지를 만드는데 이용되는 표준 마크업 언어이다. 웹 브라우저는 HTML 코드를 보다 읽기 좋게 표시한다.
학습자는 강좌에서 텍스트나 이미지를 볼 때 브라우저에서 형식화되고 표현된 HTML 코드를 보게 된다. HTML에 대한 더 많은 정보는 Wikipedia 에 있다.
HTML 구성요소는 강좌 콘텐츠를 만드는 기초 재료이며, 텍스트, 링크, 이미지 등을 추가하고 형식화 하는데 사용된다. 콘텐츠를 제작할 때 HTML 코드를 이용하여 직접 HTML 구성요소를 만들어낼 수도 있고, 다음에서 설명될 내용과 같이 비주얼 에디터를 사용할 수도 있다.
자세한 정보는 아래 링크에 안내되어 있다.
- HTML 구성요소 편집 옵션
- 비쥬얼 편집기
- Raw HTML 편집기
- HTML 구성요소 템플릿
- HTML 구성요소 만들기
- HTML 구성요소에 링크 추가하기
- HTML 구성요소에 이미지 추가하기
주석
HTML 구성요소로 작업을 시작하기 전에 강좌 개발하기 와 HTML Markup 활용하기 를 먼저 살펴보는 것을 권한다.
HTML 구성요소에 instant hangout을 추가하는 것과 관련해서는 구글 Instant Hangout 도구 에 자세히 안내되어 있다.
7.1.2. HTML 구성요소 편집 옵션¶
HTML 작업은 다음 두 가지 방법으로 수행할 수 있다.
-
비쥬얼 편집기를 이용하면, HTML 코드를 직접 사용하지 않고 워드프로세싱 프로그램처럼 콘텐츠를 만들거나, 편집하고, 포맷을 맞출 수 있다. 이에 쉽게 강좌 콘텐츠의 서식을 지정할 수 있고, 링크 및 이미지를 추가할 수 있다. 그러나, 비쥬얼 편집기에서 HTML 보기는 Raw HTML 편집기에서 할 수 있는 세부 제어를 제공하지 않으며, 사용자 서식 및 스크립트를 지원하지 않는다.
-
Raw HTML 편집기를 이용하면, HTML 코드를 직접 작업할 수 있다. 강좌 콘텐츠 안에 사용자 서식이나 스크립트를 사용해야 한다면 Raw HTML 편집기를 사용해야 한다.
7.1.3. HTML 구성요소 에디터 설정하기¶
설정 에서 HTML 구성요소에 대한 편집기를 설정한다.
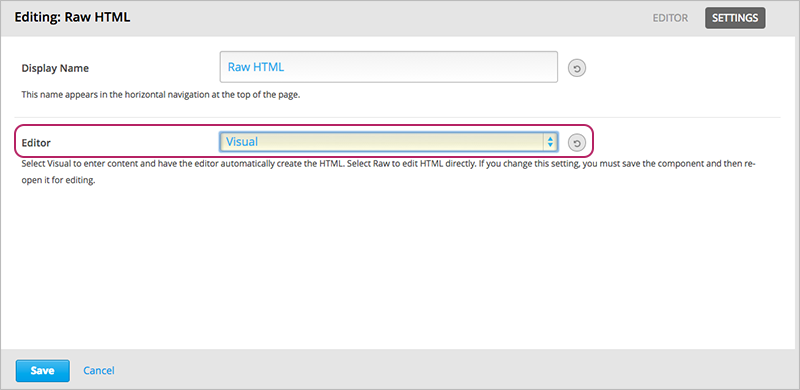
Visual 또는 Raw 를 선택 후 반드시 저장 을 클릭한다. 그리고 새로운 편집기를 사용하기 위해 구성요소를 다시 연다.
경고
Raw HTML 편집기로 강좌 콘텐츠 작업을 한 후 비주얼 편집기로 변경하게 되면, 앞서 만들었던 HTML이 삭제될 수 있다. 그래서 우선 비주얼 편집기로 편집을 시작하고, 사용자 HTML을 만들 필요가 있을 때 Raw HTML 편집기로 전환하여 이용할 것을 권장한다.
7.1.4. 비쥬얼 편집기¶
비쥬얼 편집기는 편집기 상단의 서식 버튼들을 클릭하여 서식을 지정할 수 있는 “what you see is what you get” (WYSIWYG) 인터페이스를 제공한다.
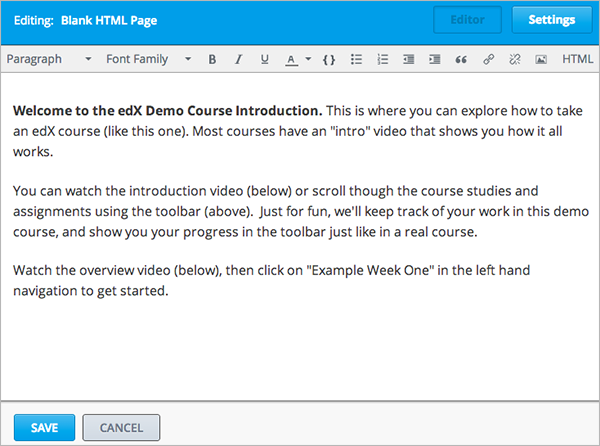
주석
공지사항 및 학습 자료 추가하기 에서는 비쥬얼 편집기가 지원되지 않는다.
다음 이미지는 편집 옵션에 대한 설명이다.

- 머리글 1, 머리글 2, 또는 단락 등 선택한 단락에 대한 서식 스타일을 선택한다.
- Arial, Courier New, 또는 Times New Roman 같은 글꼴을 선택한다.
- 선택한 텍스트를 굵게 한다.
- 선택한 텍스트를 기울게 한다.
- 선택한 텍스트에 밑줄 긋는다.
- 선택한 텍스트에 색상을 적용한다.
- 선택한 텍스트를 코드로 표시한다.
- 글머리 기호 목록을 만든다.
- 번호 매기기 목록을 만든다.
- 선택한 단락의 들여쓰기를 감소시키고 증가시킨다.
- 선택한 단락을 인용구로 만든다.
- 선택한 텍스트에서 링크를 만든다. HTML 구성요소에 링크 추가하기 에 자세한 안내가 있다.
- 현재 링크를 삭제한다.
- 마우스 커서 위치에 이미지를 삽입한다. HTML 구성요소에 이미지 추가하기 에 자세한 안내가 있다.
- HTML 소스 코드 작업을 한다.
7.1.4.1. 비쥬얼 편집기에서 HTML 코드 작업하기¶
비쥬얼 편집기에서 만든 강좌 콘텐츠에 대해 HTML 소스 코드 작업을 하려면, 편집기 도구 모음에서 HTML 을 클릭한다. 그러면 HTML 소스 코드 편집기가 열린다.
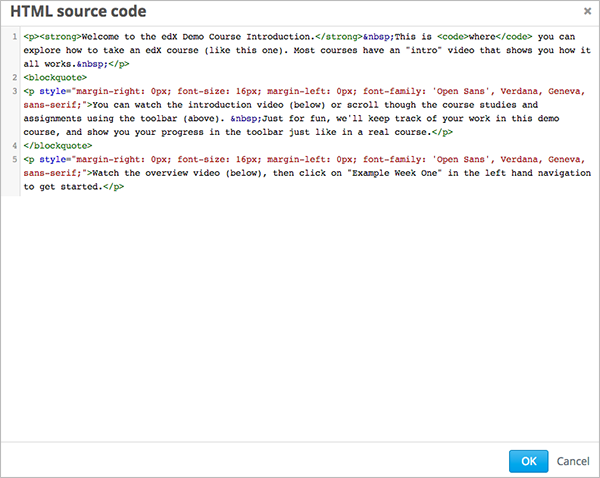
필요한 대로 HTML 코드를 편집한다.
비쥬얼 편집기에 있는 HTML 소스 코드에서는 사용자 스타일 및 스크립트를 추가할 수 없고, Raw HTML 편집기를 사용해야 한다.
소스 코드 편집기를 닫고 변경 내용을 적용하려면 확인 을 클릭한다. 그러면 비쥬얼 편집기는 HTML 코드가 유효한지 확인한다. 예를 들어, 단락 태그를 닫지 않는 경우, 편집기가 자동으로 추가할 것이다.
주석
소스 코드 편집기에서 확인 을 클릭하더라도 HTML 구성요소의 변경 내용은 저장되지 않는다. 그래서, 비쥬얼 편집기에서 변경 내용을 저장하기 위해 저장 을 클릭한 후 구성 요소를 닫아야 한다. 취소 를 클릭하면 HTML 소스 코드에서 수행한 변경 내용이 사라진다.
7.1.5. Raw HTML 편집기¶
HTML 구성요소를 위해 Raw 편집기를 선택하면, 텍스트 편집기에서 콘텐츠를 편집할 수 있다.
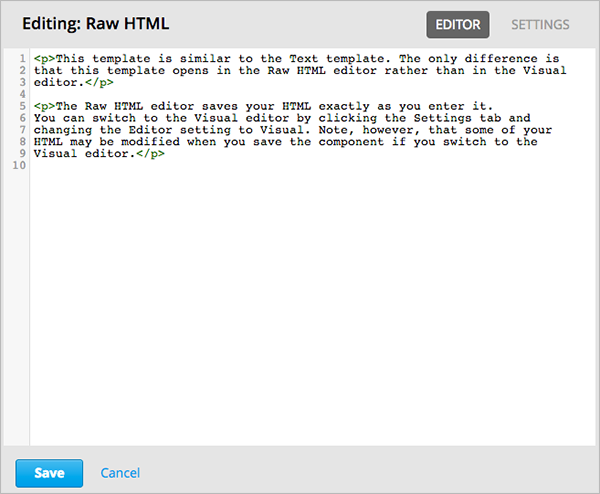
편집할 때 유효한 HTML을 입력해야 한다. Raw HTML 편집기가 HTML 코드를 검사 하지 않기 때문에, 강좌의 HTML 콘텐츠를 꼼꼼하게 테스트해볼 필요가 있다.
7.1.6. HTML 구성요소 템플릿¶
새로운 HTML 구성요소를 만들 때 템플릿의 목록에서 선택할 수 있다.
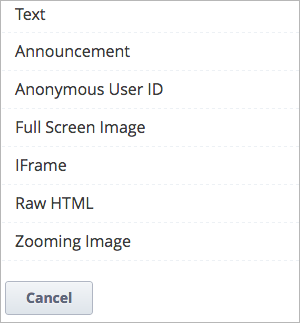
Raw HTML 템플릿은 Raw HTML 편집기를 사용하도록 설정되어 있다. 그외 모든 템플릿은 비쥬얼 편집기를 사용한다.
HTML 구성요소는 템플릿으로 만든다고 해도 에디터로 변경할 수 있다. HTML 구성요소 에디터 설정하기 에 안내되어 있다.
7.1.7. HTML 구성요소 만들기¶
HTML 구성요소를 만들려면,
- 신규 구성요소 추가 에서 HTML 을 클릭한다.
템플릿을 선택한다.
Text 를 선택했다고 가정하면,
학습활동 아래쪽에 빈 구성요소가 나타난다.
해당 구성요소에서, 편집 을 클릭한다.
비쥬얼 편집기에서 HTML 구성요소가 열린다.
강좌 콘텐츠를 입력하고 서식을 지정한다. 이에 대해 더 자세한 정보는 비쥬얼 편집기에서 HTML 코드 작업하기 에 있다.
구성요소 편집기의 오른쪽 상단에서 설정 을 클릭한 후, 메뉴명 에 텍스트를 입력한다.
편집기로 돌아가려면, 오른쪽 상단에서 편집기 를 클릭한다.
HTML 구성요소를 저장하려면, 저장 을 클릭한다.
비쥬얼 편집기에서, 다음과 같은 작업도 할 수 있다.
- HTML 구성요소에 링크 추가하기
- HTML 구성요소에 이미지 추가하기
- Import LaTeX Code
7.1.8. HTML 구성요소에 링크 추가하기¶
비쥬얼 편집기를 사용하여 웹 사이트, 강좌 학습활동, HTML 구성요소에 있는 파일을 추가하려고 할 때는 링크 삽입 대화상자로 작업할 수 있다.
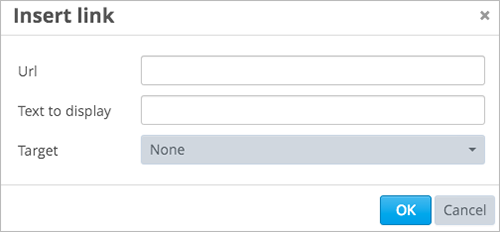
이와 관련해 다음과 같은 작업을 할 수 있다:
7.1.8.1. 웹 사이트 링크 추가하기¶
웹 사이트 링크를 추가하려면
링크를 추가할 텍스트를 선택한다.
상단 도구모음에서 링크 아이콘 (링크 편집/삽입)을 클릭한다.
링크 삽입 대화상자에서, URL 입력 필드에 원하는 웹사이트의 URL을 입력한다.
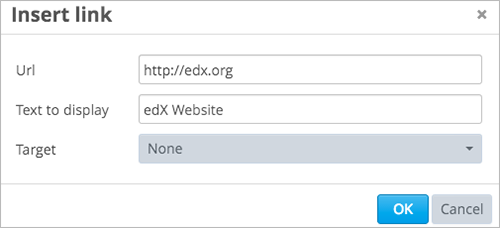
새 창에서 링크를 열려면, Target 에 있는 드롭다운 화살표를 클릭하고 난 다음, 새 창 을 선택한다. 그렇지 않은 경우에 기본값(없음)으로 두면 된다.
확인 을 클릭한다.
HTML 구성요소를 저장하고 링크를 시험해 본다.
7.1.8.2. 강좌 학습활동 링크 추가하기¶
HTML 구성요소에서 강좌 학습활동 링크를 추가할 수 있다.
추가하려고 하는 학습활동의 고유 식별자를 가져온다. Studio에서 학습활동 페이지를 열고, 오른쪽 하단에 있는 학습 활동 위치 에서, 위치 ID 를 복사한다.
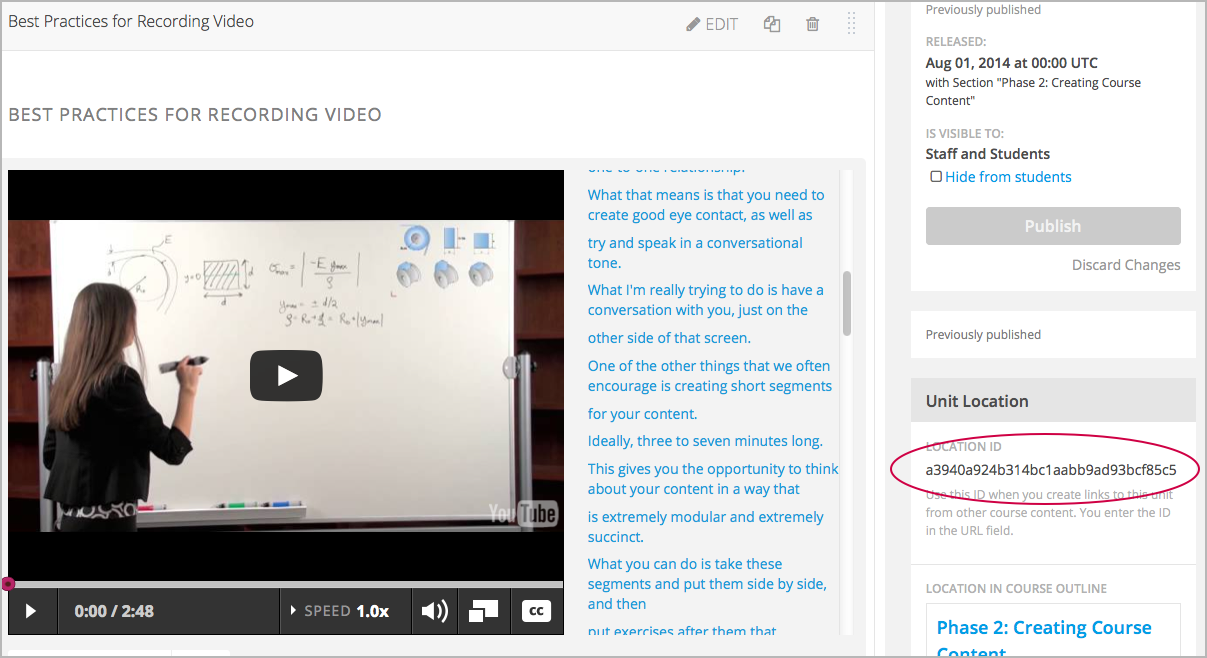
링크를 추가하려는 곳에 HTML 구성요소를 연다.
링크로 만들려는 텍스트를 선택한다.
도구모음에서 링크 아이콘을 클릭한다.
링크 삽입 대화 상자에서, URL 입력 필드에 다음을 입력한다.
/jump_to_id/<unit identifier><unit identifier> 대신에 1단계에서 복사했던 학습활동 위치ID로 대체한다.
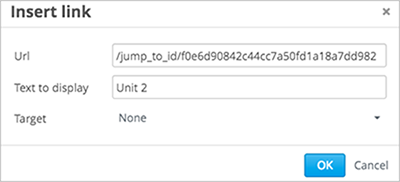
새 창에서 링크를 열려면 Target 의 드롭다운 화살표를 클릭한 후 새 창 을 선택한다. 그렇지 않은 경우에 기본값이 적용된다.
확인 을 클릭한다.
HTML 구성요소를 저장하고 링크를 시험해본다.
7.1.8.3. 파일에 링크 추가하기¶
강좌를 위해 업로드한 모든 파일을 HTML 구성요소에서 링크로 추가할 수 있다. 파일 업로드에 대한 자세한 정보는 강좌에 파일 추가하기 에 있다.
- 파일 업로드 페이지에서 파일의 URL 을 복사한다.

주석
파일 링크로는 Web URL 이 아닌 Studio URL 을 사용해야 한다.
링크로 만들 텍스트를 선택한다.
도구모음에서 링크 아이콘을 클릭한다.
링크 삽입 대화 상자에서, URL 입력 필드에 다음을 입력한다.
/static/FileName.type슬래시를 위 예문처럼 포함하도록 한다 (/).
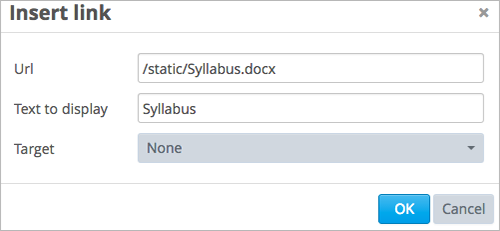
새 창에서 링크를 열려면 Target 의 드롭다운 화살표를 클릭한 후 새 창 을 선택한다. 그렇지 않은 경우에 기본값이 적용된다.
확인 을 클릭한다.
HTML 구성요소를 저장하고 링크가 잘 되는지 확인한다.
7.1.9. HTML 구성요소에 이미지 추가하기¶
비쥬얼 편집기를 사용하면 강좌를 위해 업로드 한 어떤 이미지라도 HTML 구성 요소에 추가할 수 있다. 이미지 업로드하기에 대한 자세한 내용은 강좌에 파일 추가하기 에 있다.
주석
HTML 구성요소에 이미지를 추가하기 전에 이미지 기술 방법 를 확인한다. 이미지를 추가하기 위해, 강좌에 업로드한 이미지 파일의 URL이 필요하다.
- 파일 업로드 페이지에서 원하는 이미지의 Studio URL 을 복사한다.
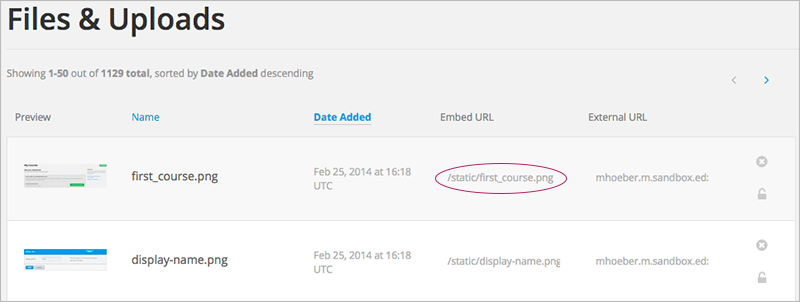
주석
이미지를 추가하기 위해 Web URL 이 아닌 Studio URL 을 사용해야 한다.
도구모음에서 이미지 아이콘을 클릭한다.
이미지 삽입/편집 대화 상자에서, 소스 입력칸에 Studio URL 을 붙여넣기한다.
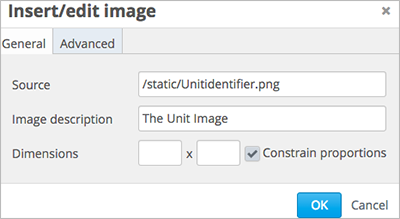
이미지 설명 입력 필드에 이미지를 설명하는 텍스트를 입력한다. 이 텍스트는 HTML에서
alt속성 값이 되고, 강좌가 높은 접근성을 갖도록 하기 위해서 필요하다. 자세한 내용은 이미지 기술 방법 를 참조한다.이미지 크기 를 사용자가 지정할 수 있다. 이미지가 너비와 높이를 동일한 비율로 유지되도록 하기 위해서는 비율 제한 을 선택한다.
이미지의 간격 및 테두리를 변경 하려면 고급 탭을 클릭한다.
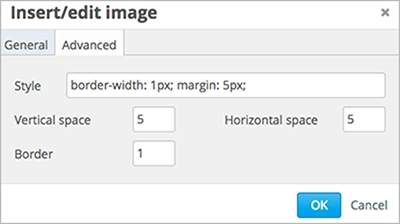
수직 공간, 수평 공간, 및 테두리 를 입력한다. 입력한 값은 스타일 입력칸에 자동으로 변환되어 나타난다.
HTML 구성요소에 이미지를 삽입하려면 확인 을 클릭한다.
HTML 구성요소를 저장하고 이미지가 나오는지 확인한다.