4.3. Getting Started with Studio¶
4.3.1. Overview¶
This chapter describes the tools you use to build an edX course, and how to create your first course:
- What is Studio?
- Use Studio on Edge
- Create Your First Course
- View Your Course on Edge
- View Your Course on edX.org
If you are using an instance of Open edX, some specifics in this chapter may not apply.
4.3.2. What is Studio?¶
Studio is the edX tool you use to build your courses.
You use Studio to create course content, problems, videos, and other resources for students.
With Studio, you can also manage your schedule and course team, set grading policies, publish your course, and more.
You use Studio directly through your browser. You do not need any additional software.
4.3.3. Use Studio on Edge¶
You can use Studio on Edge to build your own courses.
Go to: https://studio.edge.edx.org. Sign in with the account you created on Edge.
You must then request access to create courses:
- Click the + sign to expand the field labeled Becoming a Course Creator in Studio.
- Click Request the Ability to Create Courses.
EdX then evaluates your request. When course creation permissions are granted, you receive an email message.
4.3.4. Create Your First Course¶
When you receive notice that you can create courses, log in to Studio.
You see the following page, which is your My Courses dashboard:
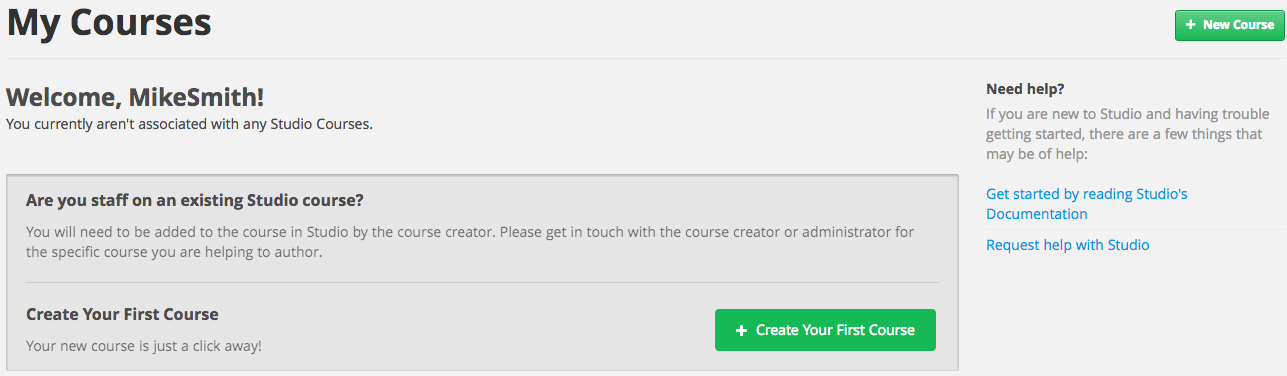
- Click Create Your First Course.
- Enter course information as needed and click Create.
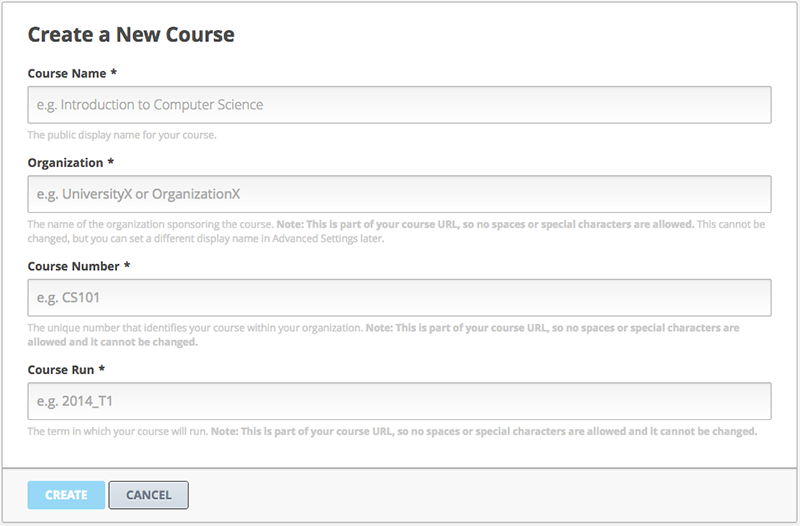
Note
Enter new course information carefully. This information becomes part of the URL for your course. To change the URL after the course is created, you must contact edX through the Help site (http://help.edge.edx.org). Additionally, because this information becomes part of your course URL, the total number of characters in the following three fields must be 65 or fewer.
For Course Name, enter the title of your course. For example, the name may be “Sets, Maps and Symmetry Groups”. Use title capitalization for the course title.
For Organization, enter the name of your university. Do not include whitespace or special characters.
For Course Number, enter both a subject abbreviation and a number. For example, for public health course number 207, enter PH207. For math course 101x, enter Math101x. Do not include whitespace or special characters in the course number.
Note: If your course will be open to the world, be sure to include the “x”. If it is exclusively an on-campus offering, do not include the “x”.
- Click Save.
Your new course opens to the Course Outline page. Because you haven’t created any content yet, this page is empty.
In your browser’s address bar, notice that the URL of your course includes the course organization, number, and course run.
The rest of this documentation describes how you now build and run your course. But first, let’s view your empty course on Edge.
4.3.5. View Your Course on Edge¶
You can now view the course you just created, even though it doesn’t have any content.
In the Course Outline in Studio, click View Live. The course opens on Edge.
You can also go directly to Edge. Log in if prompted. You see the course you just created listed on your My Courses dashboard:
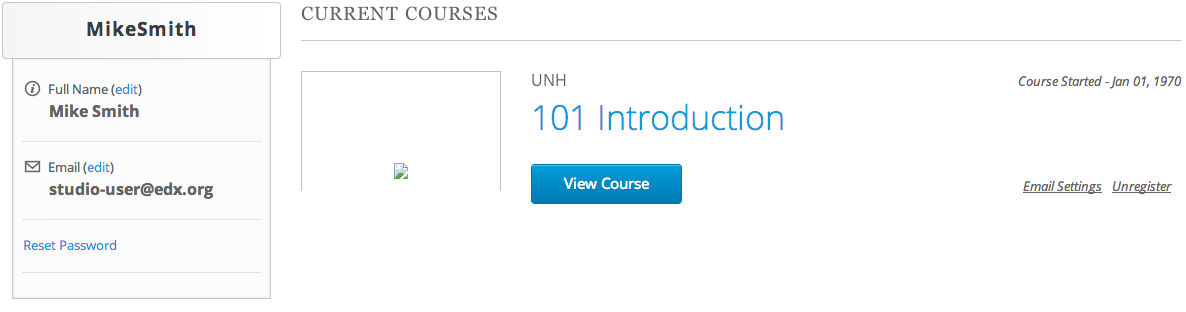
You can view the course and see that there is no content yet.
To build your course, keep reading this document.
4.3.6. View Your Course on edX.org¶
If your organization has an agreement with edX and you have specific approval, you can create a course on edX. To see the content of your course as students will see it, you must enroll in your course. You can then view it on the LMS.
In Studio, create your course and add content.
On the Course Outline page, click the blue View Live button in the upper-right corner of your screen.
Your course enrollment page opens in a new tab on the LMS.
Click the blue Enroll button to enroll in your course. After you enroll in your course, it opens in the LMS.
To continue working on your course, in your browser, switch back to the tab that shows Studio. You will still be on the Course Outline page.