4.2. Getting Started with edX¶
The following sections provide an introduction to edX and instructions for getting started on edX websites:
This information is intended for course staff. You may want to include the details about the registration process and password policies in your communications with your prospective students.
For information about enrolling students in a course, see Enroll Students in a Course.
4.2.1. edX.org and edX Edge¶
When you want to explore edX courses, you can register on edX.org, edX Edge, or both. These sites are visually and functionally the same, but the content and purpose are different.
- edX.org hosts massive open online courses (MOOCs) from edX institutional partners. To publish courses on edX.org, you must have an agreement with edX and specific approval from your university. Courses on edX.org are publicly listed in the edX course catalog and are open to students from around the world.
- EdX Edge is edX’s more private site. Courses on Edge are not published on edX.org. Any member of a partner course team can create and publish courses, including test courses, on Edge without receiving approval from edX or an affiliated university. However, Edge does not have a course catalog, and courses cannot be found through search engines such as Google. Only students whom you explicitly invite or who have the URL for your course can participate in your course on Edge.
- EdX Edge also hosts small private online courses (SPOCs).
4.2.2. Create an Account¶
To get started, you create, or register, an account on edX.org or Edge.
For edx.org, go to the registration and sign-in page, and then select Create an Account.
For Edge, go to the registration page.
In the registration form, enter your information in the fields that have an asterisk (*).
Note
Students will see the name that you enter in the Public username field, not the name in the Full name field.
If you are at an edX consortium university, you should use your institutional e-mail address.
For edx.org, select the I agree to the edX Terms of Service and Honor Code check box, and then click Create your account.
For Edge, select both the I agree to the Terms of Service and I agree to the Honor Code check boxes, and then select Create my Edge Account.
In the activation e-mail message, click the link to complete the activation. When your account has been activated, a new window in your browser opens to an “Activation Complete” page that contains a link to your dashboard.
4.2.3. The edX Demo Course and edX101¶
EdX provides the edX Demo course and edX101 to help familiarize you with taking and creating edX courses.
- The edX Demo course allows new students to explore and learn how to take an edX course. We recommend that you become familiar with the way students experience an edX course before you begin building your first course.
Note
You can include information about the edX Demo course in your course materials, and recommend that new students take the edX Demo course before proceeding with your course.
- edX101 is an example of a course built with Studio. It is a self-paced walk-through of planning, building, and running your own online course.
4.2.4. Reset Your Password¶
The process to reset your password on edX.org and Edge is the same.
- On edx.org or edge.edx.org, log in or click the site logo at top left to go to your Current Courses dashboard.
- In the account information pane in the upper left corner, click Reset Password.
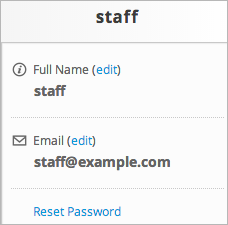
A dialog box opens confirming that a message has been sent to your email address.
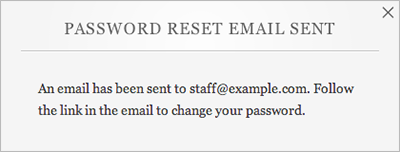
When you receive the following e-mail message, click the link in the message:
You're receiving this e-mail because you requested a password reset for your user account at edx.org. Please go to the following page and choose a new password: https://edx.org/password_reset_confirm/unique-code/ If you didn't request this change, you can disregard this email - we have not yet reset your password. Thanks for using our site! The edX Team
When the following dialog box opens, enter your new password in both fields, and then click Change My Password:
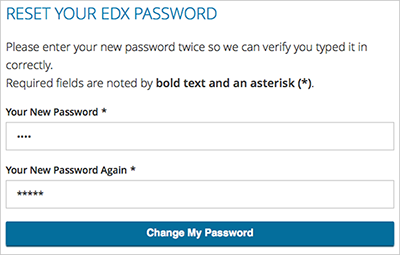
Note
Your password can be any string.
After you click Change My Password, your password is reset for edX.org or edge.edX.org. You must use the new password when you log in.